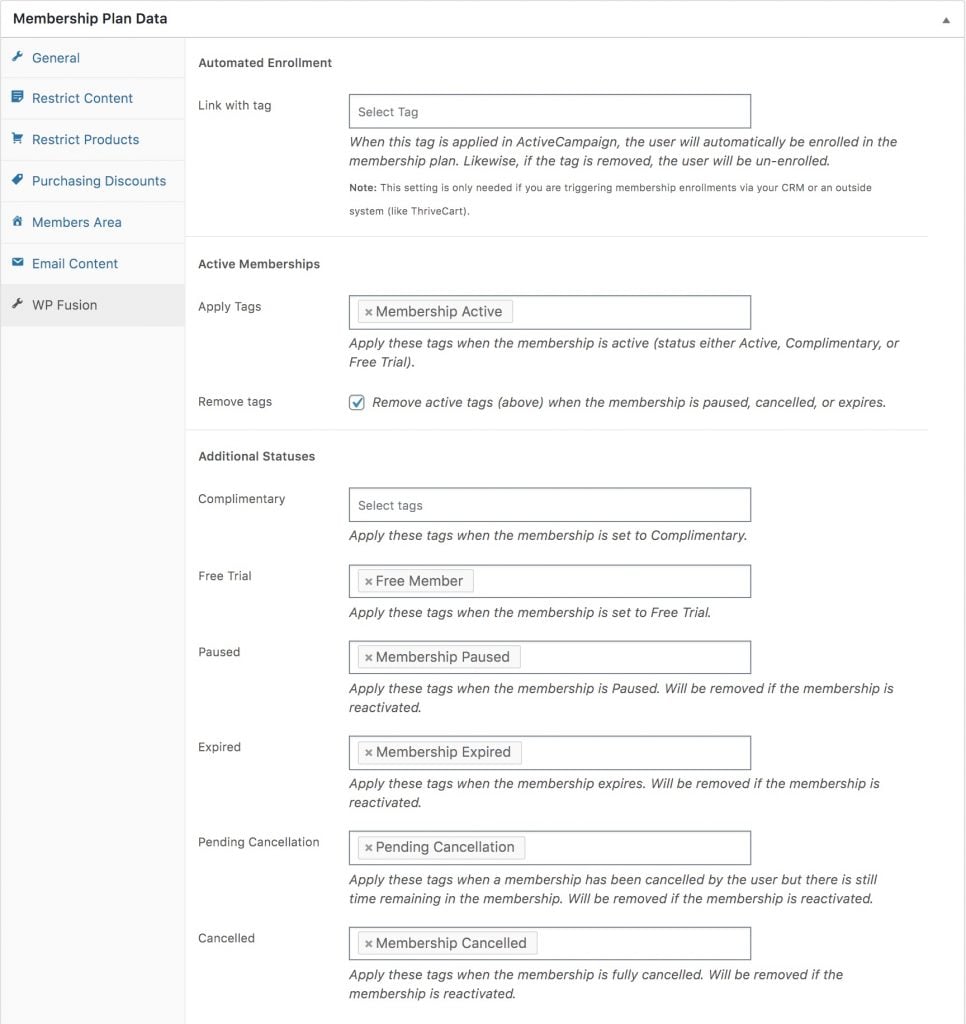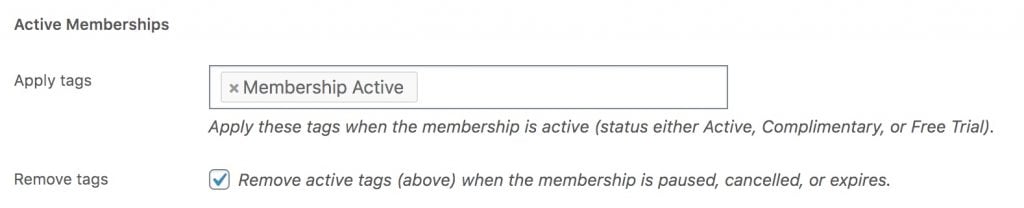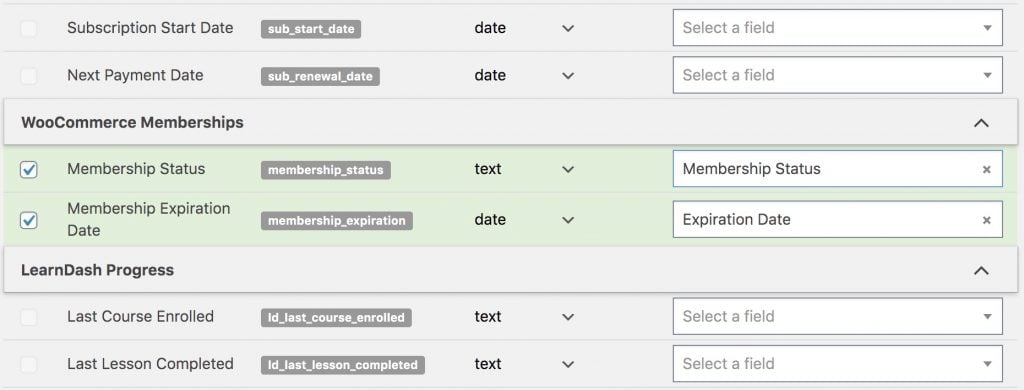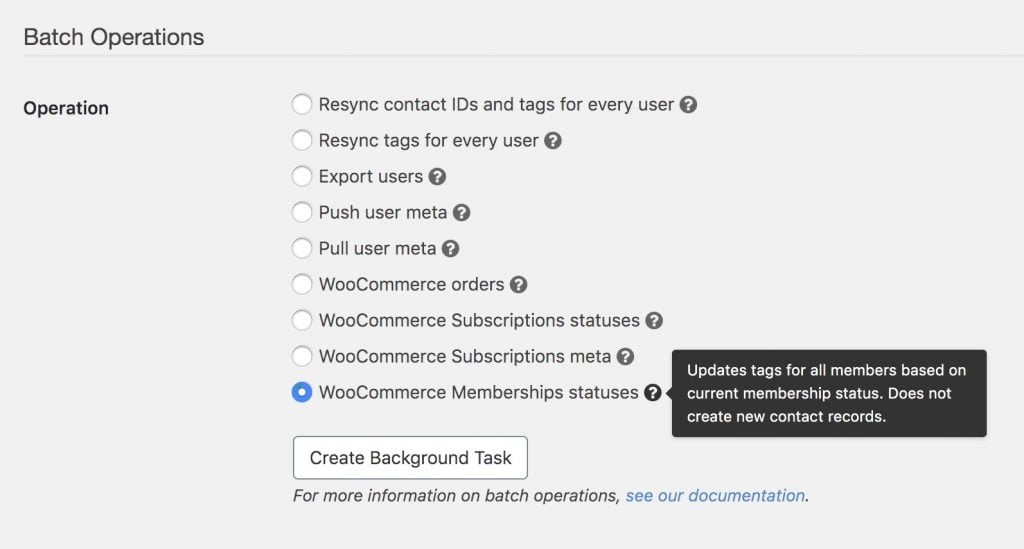#Overview
Using WP Fusion with WooCommerce Memberships, you can apply tags in your CRM based on the status of a user’s membership, as well as automate membership level enrollments by applying a tag in your CRM.
#Settings
To configure the settings, navigate to WooCommerce » Memberships » Membership Plans, click Edit on any membership plan, and select the WP Fusion settings panel.
#Automated Enrollment
You can automate enrollments in a membership level by specifying a “linked tag” in the Link with tag box.
If this tag is applied to a user, they will automatically be enrolled in the membership. Likewise, if this tag is removed, their membership status will be paused.
When a user is given this membership level, either via a WooCommerce purchase or manual assignment, the selected tag will also be applied.
#Active Memberships
Any tags specified in the Apply tags setting will be applied to the user when a new membership is created, or a membership status is changed to active (either a status of Active, Free Trial, or Complimentary).
Optionally you can check the box for Remove tags to automatically remove those tags when a membership is paused, expires, or is fully cancelled.
#Additional Statuses
Here you can configure additional tags to be applied based on specific membership statuses. For more details on the meanings of the statuses see this documentation from WooCommerce.
If a user was tagged as either Cancelled, Expired, or Paused, and their membership is reactivated, the tags for the previous status will be removed.
#Syncing Membership Fields
WP Fusion also supports syncing a member’s expiration date and current membership status to a custom fields in your CRM.
To set this up go to Settings » WP Fusion » Contact Fields and enable the fields under the WooCommerce Memberships header for sync.
When a membership is purchased, manually edited, or the membership status changes the enabled fields will be synced.
If you’ve created custom membership profile fields, you can also map them with CRM fields here. They will be synced whenever the member’s profile is updated.
#Batch Operations
WP Fusion includes two batch processing tool for WooCommerce memberships, under Settings » WP Fusion » Advanced » Batch Operations.
These can be used to sync data to your CRM from before you installed WP Fusion, or to bulk-update tags after you’ve changed the WP Fusion settings on your membership plans.
The two operations are:
- WooCommerce Memberships statuses: For each user membership, WP Fusion apply tags in your CRM based on the membership plan and status, using the settings configured on the membership. This does not create any contact records or sync any fields.
- WooCommerce Memberships meta: For each user membership, WP Fusion will sync the membership name, status and expiration date (if applicable) to the selected custom fields in your CRM. This does not create any contact records, or apply any tags.