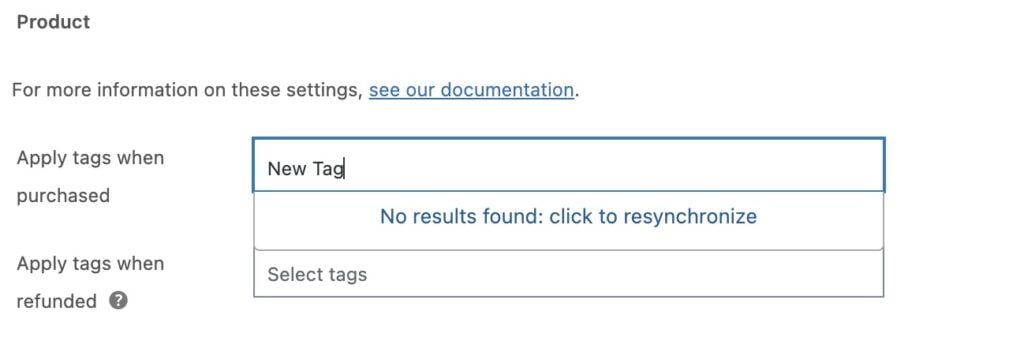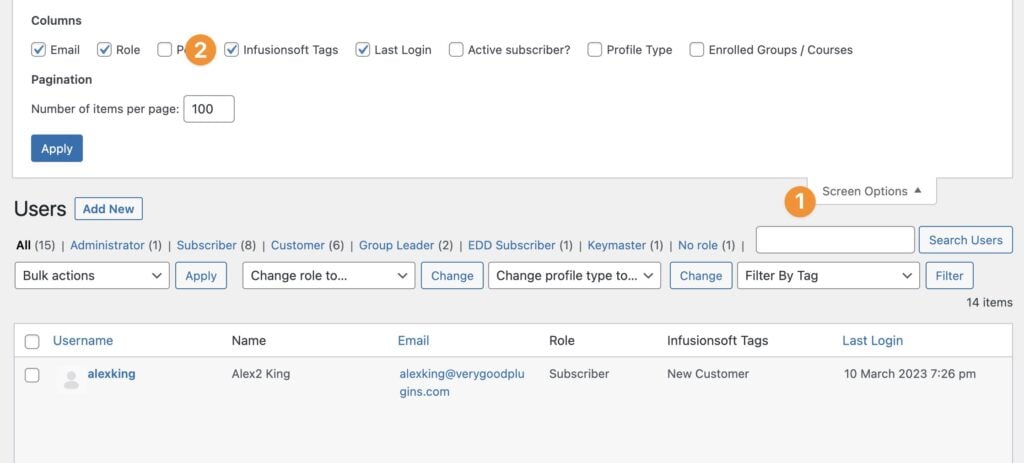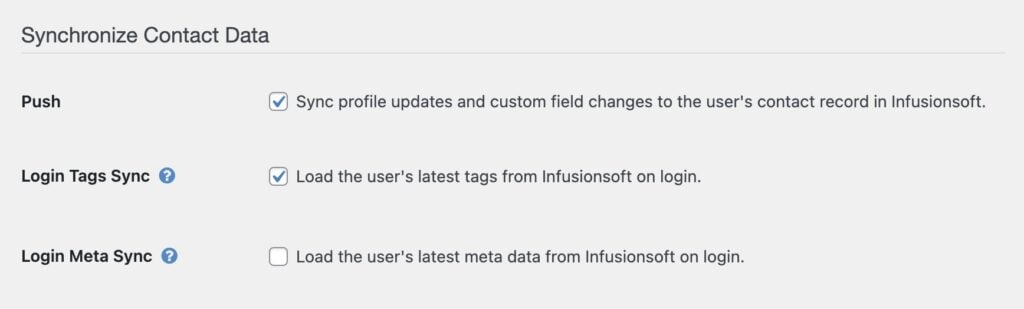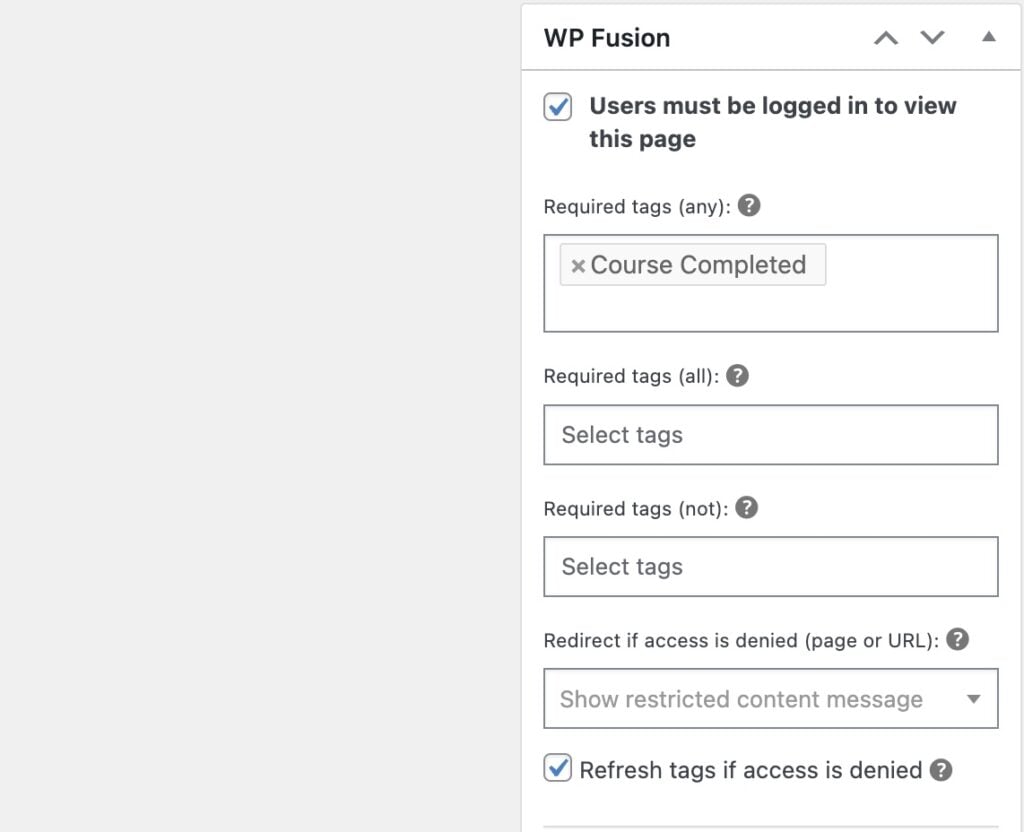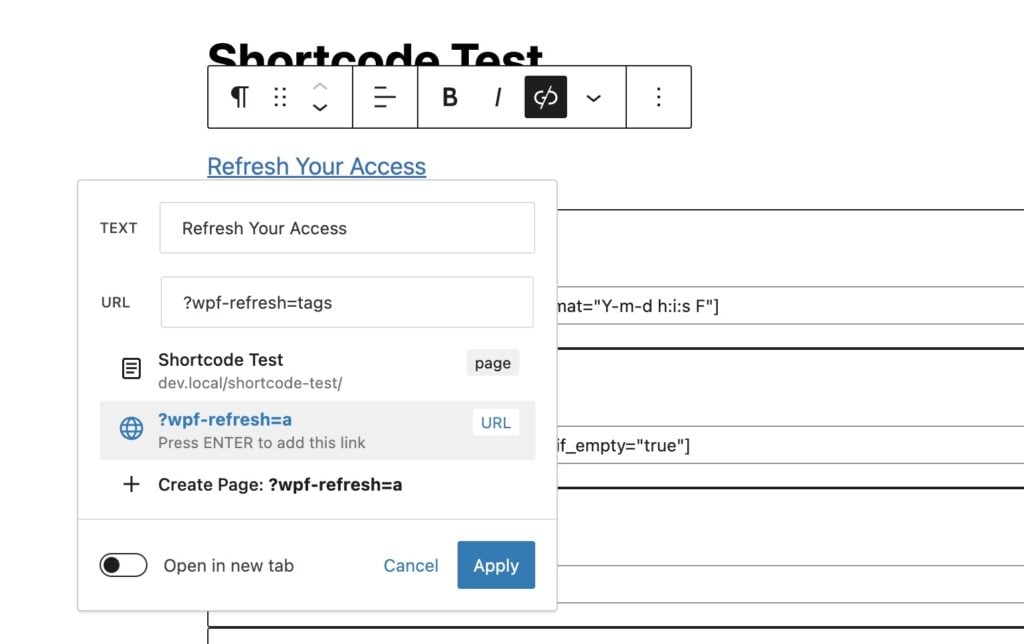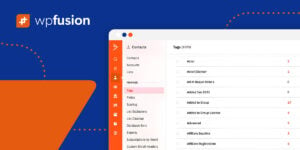#Overview
WP Fusion uses tags in your connected CRM to control access to content in WordPress, as well as track user activity and engagement, and trigger automated enrollments into courses and membership levels.
#Managing tags
When you first connect WP Fusion to your CRM, it will load a list of available tags, and these will be available to select in any of the Select Tag(s) dropdown boxes.
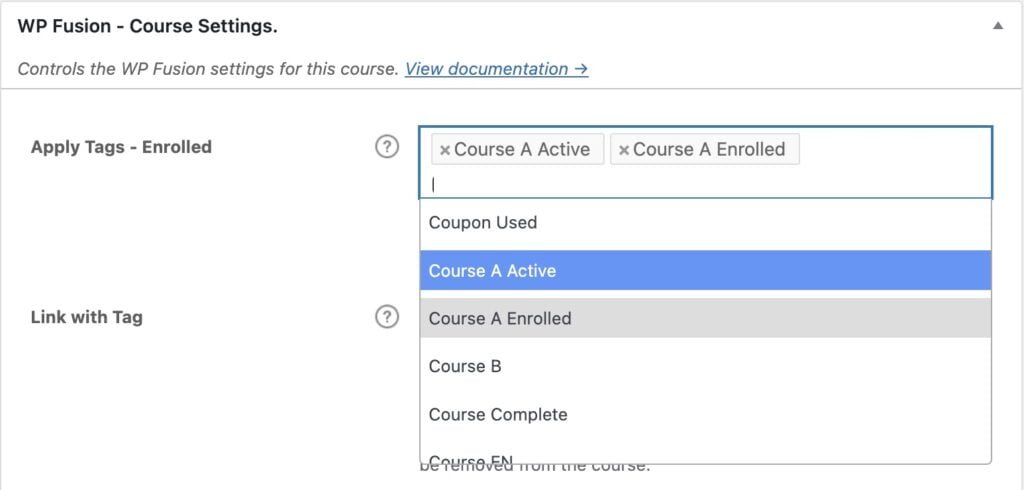
#Refreshing the available tags
You can refresh the list of available tags at any time by clicking the Refresh Available Tags and Fields button in the WP Fusion settings.
Or from the admin toolbar.
Depending on your CRM, you may also see a prompt to resync the available tags in the Select Tag(s) dropdown, when no matches are found.
Note that refreshing the list of tags does not update the tags for any individual users, trigger any enrollments, or affect any permissions— it just updates the dropdowns of available tags and fields.
#Creating new tags
With some CRMs, WP Fusion allows you to create new tags by typing their tag names directly into the dropdowns (for a list, see Create Tags in WordPress in the Compatibility Table).
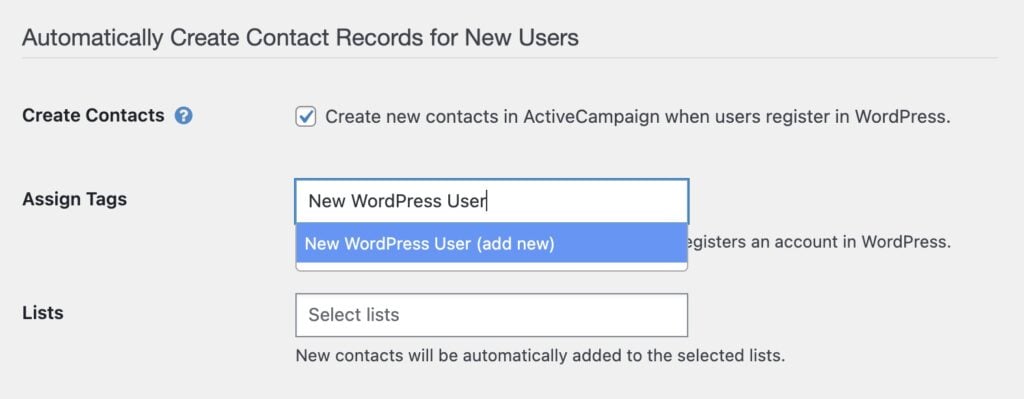
Note that this generally means the tag will be created when it is next applied— it won’t appear in your CRM as soon as you type in the name.
#Managing tags on users
You can view each user’s contact ID and tags in the WP Fusion section of their admin profile.
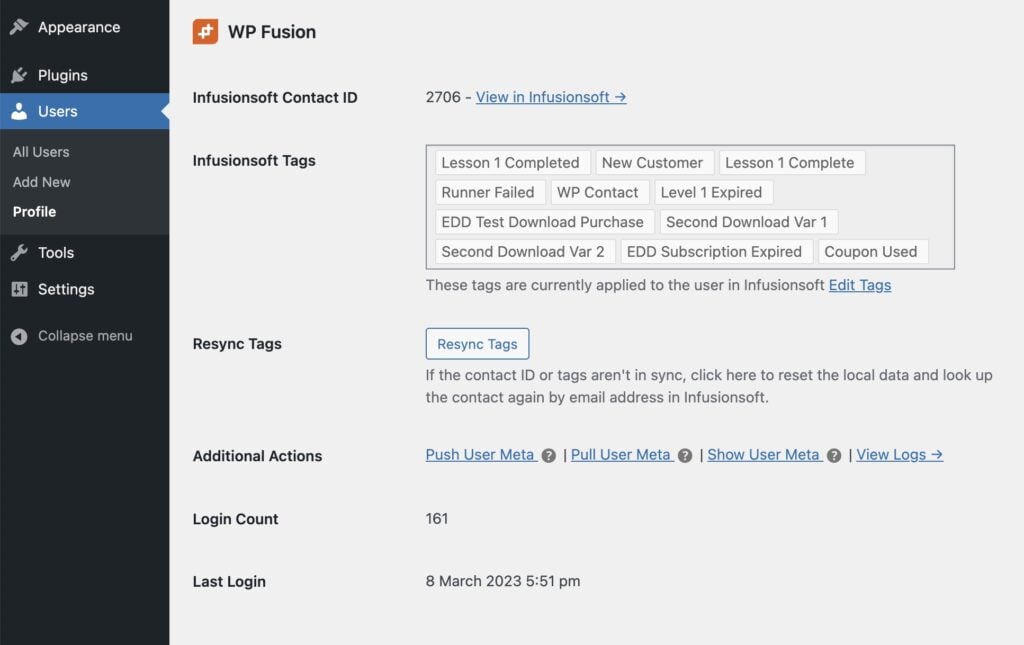
If the contact ID is missing or incorrect, or the user’s tags are out of sync with your CRM, you can click Resync Tags to look up the contact by email address and load the latest tags over the API. You can also click Edit Tags to manually add/and remove tags.
When you save the user profile, the updated tags will be synced to your CRM.
#Tags in the admin users list
By default, WP Fusion will display each user’s CRM tags as a column in the All Users list.
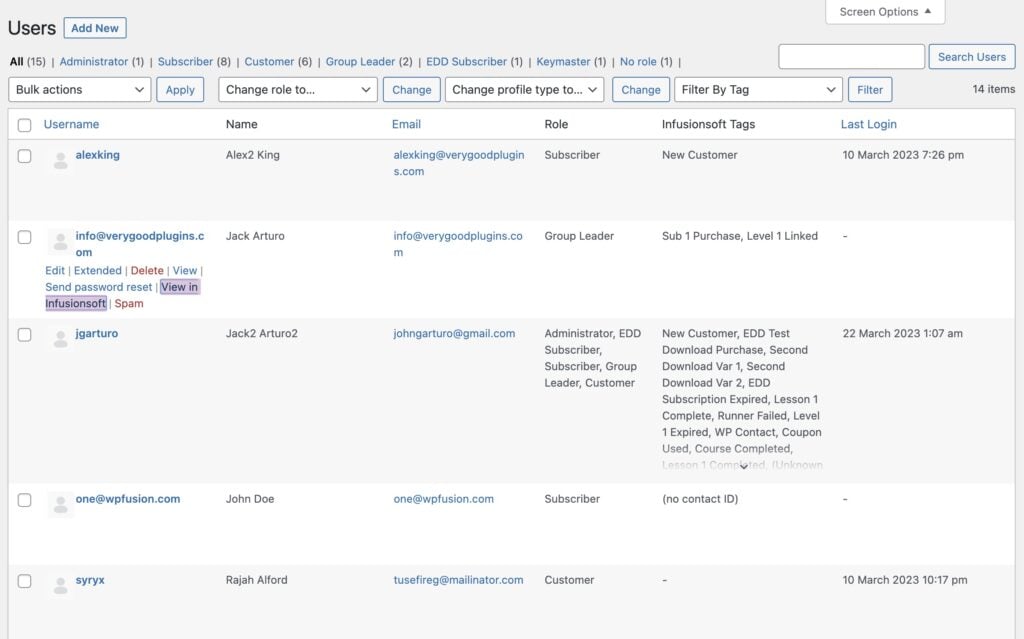
If a user does not have a CRM contact ID, you will see (no contact ID).
Each user also has a link to View in CRM, which will take you to their contact record in your CRM.
#Hiding the WP Fusion columns
If you don’t want to see the CRM Tags column, you can disable it by clicking Screen Options at the top of the page.
#Filtering users by tag
You can also filter your users by CRM tag by clicking the Filter By Tag dropdown, selecting a tag, and clicking Filter.
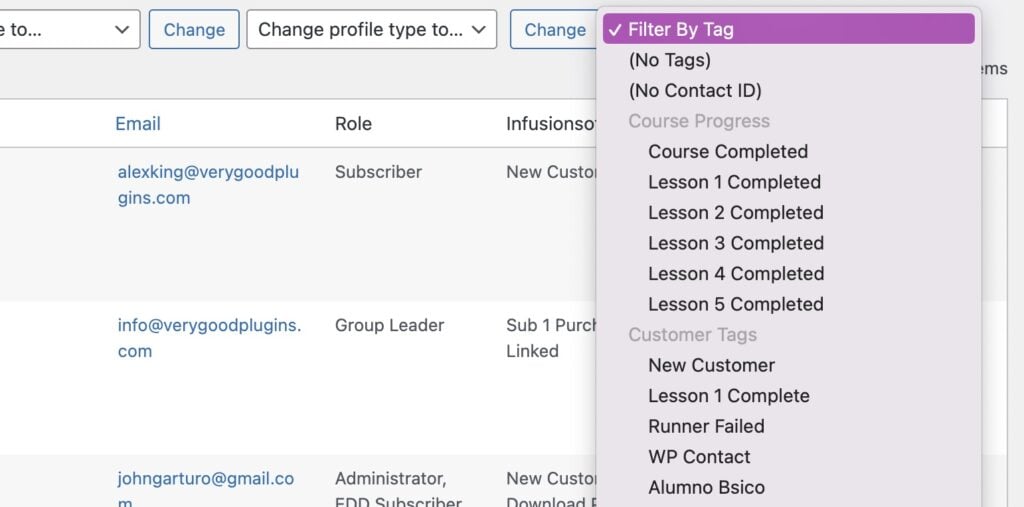
#Sync tags and user meta in bulk
You can resync contact IDs and tags for users in bulk by selecting one or more users, and then running a Resync Contact IDs and Tags operation from the bulk actions dropdown.

From here you can also trigger a Push User Meta or Pull User Meta operation for the selected users.
#Syncing tags
Whenever a tag is applied by WP Fusion, it is immediately sent to your CRM over the API, and will appear on the user’s contact record.
You can see tags being sent to and loaded from your CRM by viewing the activity logs.
If a tag is applied to a contact in your CRM, for example to unlock a piece of content, you’ll want to load it back into WordPress.
There are several ways to do this depending on your content strategy:
#Webhooks
Webhooks are the simplest method to ensure data is kept in sync bidirectionally (and in real time) with your CRM.
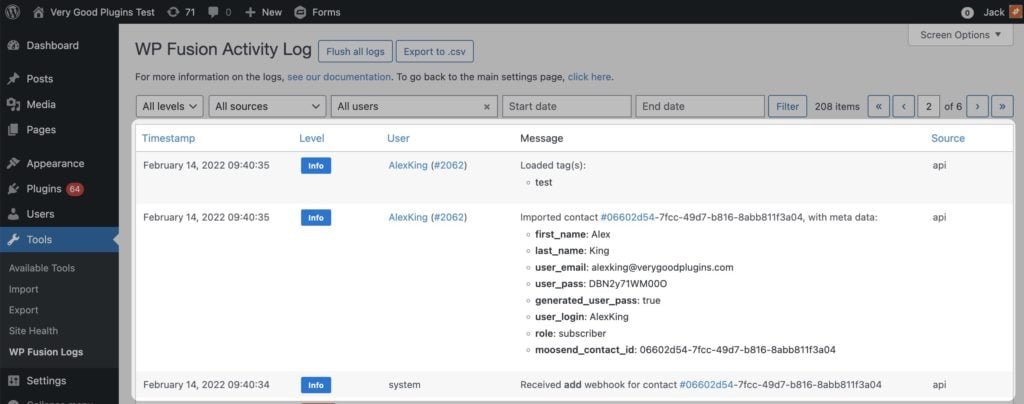
When configured correctly, a webhook allows your CRM to tell WP Fusion that data has been modified— for example a field has been edited, or a tag has been applied.
WP Fusion then connects back to your CRM to load the latest data, and it’s already available when the user logs in.
For more information about webhooks, and guides for each CRM, see the webhooks documentation.
#On login
WP Fusion can load a user’s tags from your CRM each time they log in to your site. To enable this, check the box for Login Tags Sync in the General settings.
There are two potential issues with syncing the tags on login:
- By default, WordPress users remain logged in for two weeks at a time. This means that a user’s tags might only be updated once every two weeks (unless they log out and back in again).
- The API calls to load tags can be slow. For example, Ontraport can take up to 20 seconds to load a user’s tags. This means your users could be left waiting for up to 30 seconds while they try to log in to their accounts (depending on your CRM’s API speed).
For these reasons, webhooks are preferable to syncing tags on login, since they happen in the background and only as needed.
#When access is denied
If you are protecting a piece of content via the WP Fusion meta box, you can check the setting for Refresh tags if access is denied to force-update a user’s tags from your CRM when they are denied access to a piece of content.
#Via a shortcode
WP Fusion includes a shortcode, [wpf_update_tags] that can update a user’s tags when the page containing that shortcode is viewed. For more information, see the shortcodes documentation.
#Via a URL
It’s also possible to trigger an update of a user’s tags and/or metadata using a special query parameter in a URL. The parameter is wpf-refresh, it can be used like:
https://mysite.com/page/?wpf-refresh=all: The user’s tags and metadata will be loaded from your CRM.https://mysite.com/page/?wpf-refresh=tags: The user’s tags will be loaded from your CRM.https://mysite.com/page/?wpf-refresh=meta: The user’s metadata and custom fields will be loaded from your CRM.
You can add a link to refresh the same page (i.e. the page the user is currently on) by simply using the query string as the destination for the URL. For example
<a href="?wpf-refresh=all">Refresh</a>
or in a visual editor, like so
#Working with lists
Some CRMs supported by WP Fusion (like ActiveCampaign or FluentCRM) use Lists in addition to Tags as a way of segmenting subscribers.
In this case, lists are usually used like “mailing lists”— they are a way of sending your email newsletters to the correct audience.
With lists, subscribers can manage their own memberships (unlike tags). For example a customer can unsubscribe from one list, but continue receiving emails from another list.
For this reason WP Fusion has limited support for syncing with lists in addition to tags.
Because tags are used administratively, you wouldn’t want customers to be able to unsubscribe from a specific tag— as this might also cause them to lose access to courses, memberships, or other content.
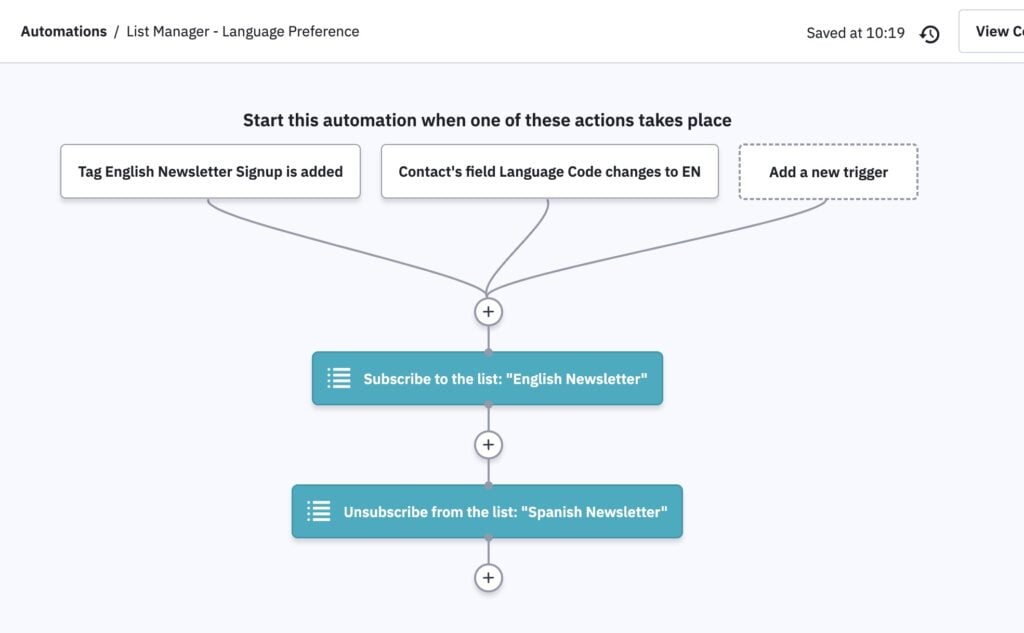
If you want to manage list memberships using WP Fusion, the best solution is to create an automation (or “workflow”, or “rule”) which is triggered when a tag is applied or custom field is updated, and then updates the subscriber’s list memberships accordingly.