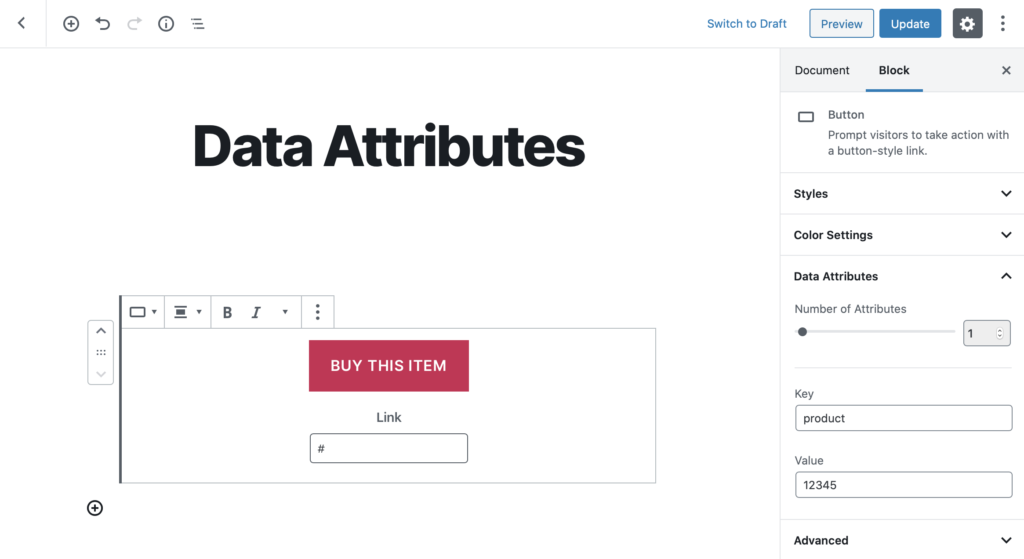#Overview
WP Fusion’s link click tracking feature lets you apply tags in your CRM or marketing automation tool when links (or other elements) are clicked on your website.
To apply or remove tags when a user visits a specific page on your site, the simplest method is to use our meta box in the page settings to configure the tags to apply / remove.
However, you may want to track engagement with external links, file downloads, or other buttons that don’t qualify as separate pages. You can do so using this feature.
#Setup
First enable the feature from the Advanced section of the general WP Fusion settings tab.
![]()
When creating your links, switch into the “Text” mode of the editor, and structure your link HTML like the following:
<a href="http://externalsite.com/" data-apply-tags="Tag One, Tag Two">Click Me</a>
When the link is clicked, the tags will automatically be applied to the user.
To remove tags when a link or button is clicked, use the following:
<a href="http://externalsite.com/" data-remove-tags="Tag One, Tag Two">Click Me</a>
#Other Elements
You can also use link click tracking on other elements. For example, to apply a tag when a form is submitted, add the data-apply-tags parameter to the submit button like so:
<input type="submit" value="Submit" data-apply-tags="123,456">
The data-apply-tags attribute can be added to any HTML element.
#With Elementor Pro
Elementor Pro allows you to specify data attributes for any element, which means WP Fusion’s tracking can be used to track clicks. This setting can be found on the Advanced tab while editing any element.
Just enter data-apply-tags followed by a pipe | and then a comma-separated list of the tags you’d like applied when the element is clicked. For removing tags, use data-remove-tags.
#With Gutenberg
With the Gutenberg editor, we recommend the Attributes for Blocks plugin for adding the data-apply-tags attribute to buttons or other blocks.