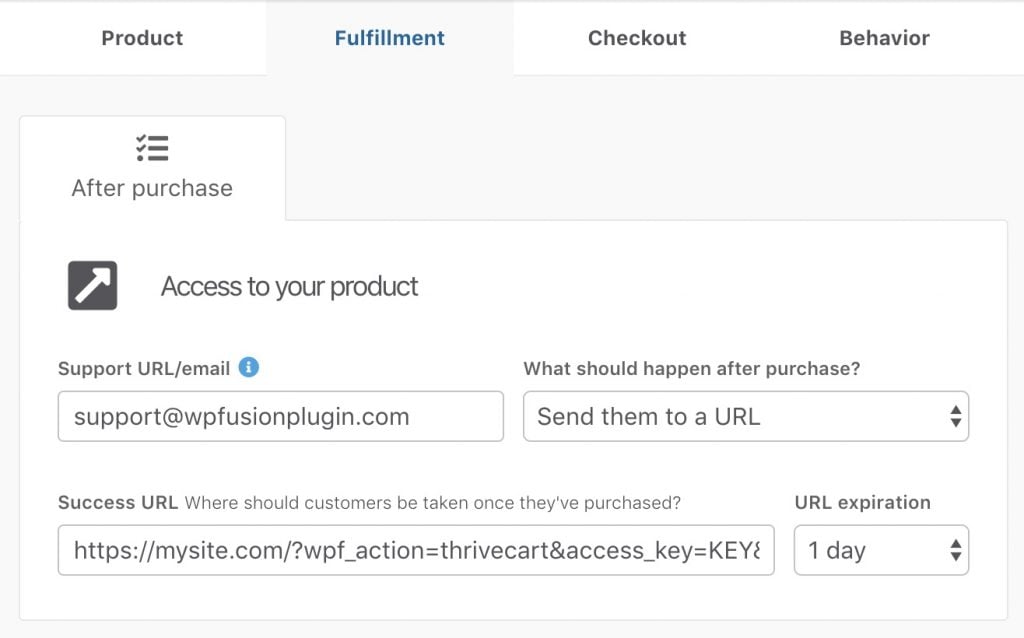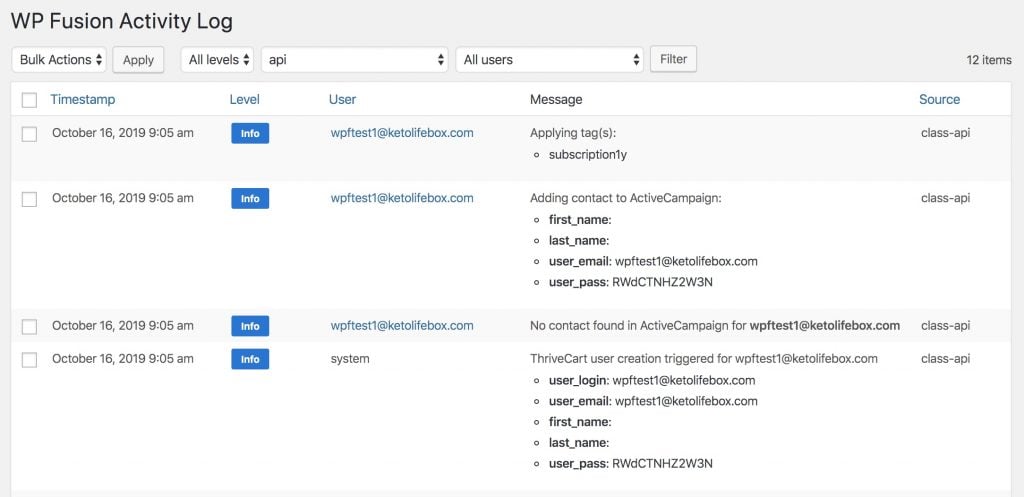#Overview
Using WP Fusion with ThriveCart you can create a success URL pointed at your site that will create a new WordPress user and log them in so they can access their purchased content.
Heads up! This is an advanced feature. It is one of the more difficult things to set up with WP Fusion. It often requires extra configuration time and doesn’t work reliably on all hosts. If you’re not comfortable debugging webhooks and running multiple tests, then consider selling your products with WooCommerce.
#Setup
First enable the setting for ThriveCart Auto Login from the Advanced settings tab in WP Fusion.
Then in ThriveCart on the Fulfillment tab for your product, choose Send them to a URL for the What should happen after purchase? setting.
An example URL will look like https://mysite.com/?wpf_action=thrivecart&access_key=KEY&apply_tags=Membership%20Tag.
There are a few parts to this
https://mysite.com: This is the URL to your website. It can be the home page or any other page on your site.?wpf_action=thrivecart: This tells WP Fusion to receive the data from ThriveCart, create a new user, and log them in.&access_key=: This is the access key from the bottom of the General settings tab in WP Fusion.&apply_tags=: Here you can optionally specify tags to be applied for the new user, for example to unlock content or trigger an automated enrollment.- You can use either tag IDs or tag names, separated by commas. The tags must be URL encoded. You can use urlencoder.org to encode your tags. For example
&apply_tags=Tag%20One%2CTag%20Two
For more information on how to use success URLs in ThriveCart, see this article.
#How it works
When a customer checks out they’ll click the access link to be taken to your site. When WP Fusion detects the ThriveCart link it will create a new user based on the details provided at checkout.
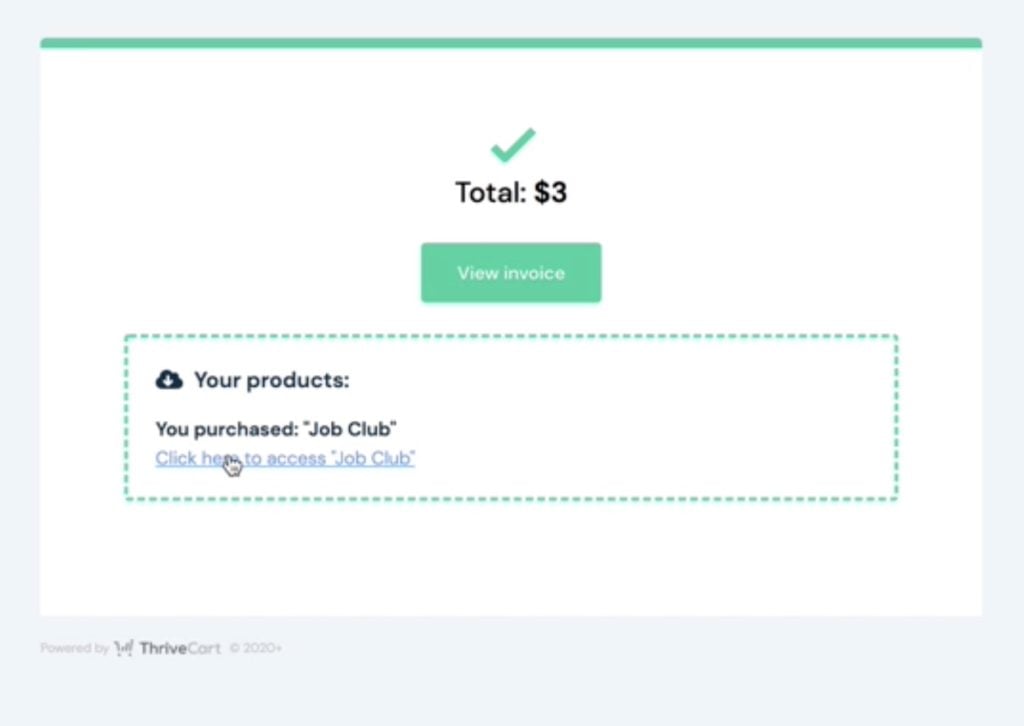
The new user will be added to your active CRM, and any tags you’ve specified will be applied.
The new user will automatically be logged in and able to access their purchased content.
If a user already exists with the same email then the new tags will be applied and the existing user will be logged in.
Note: No data is sent to your site until the customer clicks the access link on the order confirmed page. If the customer doesn’t click the link, they won’t receive a new user account. For that reason it’s recommended to also connect ThriveCart to your CRM via a behavior rule, and use a webhook to ensure a user account is always created.
#Passwords
A random password will be generated for the new user.
If you’ve enabled the setting for Return Password from the WP Fusion settings then this password will be sent back to the specified custom field in your CRM.
You can then send the user a welcome email containing their password.
#Welcome email
For the best deliverability it’s recommended to send the welcome email containing the new user’s password from your CRM. However if you would prefer WordPress to send the welcome email, you can append &send_notification=true to your success URL.
WordPress will then send out the default welcome email inviting the new user to set their password.
#Cancelations
ThriveCart does not communicate subscription cancelations or payment failures to WP Fusion. To remove a tag when someone cancels, you will need to connect ThriveCart to your CRM using a behavior rule.
#Troubleshooting
The first step in troubleshooting the ThriveCart user creation is to enable the WP Fusion activity logs. When a customer lands on the success URL, the logs will show the data that’s received from ThriveCart.
You will see a message ThriveCart user creation triggered, followed by the data that was loaded from ThriveCart. The logs will also show the password that was generated, and any tags that were applied.
If you’re having trouble with ThriveCart success URLs, please contact our support.