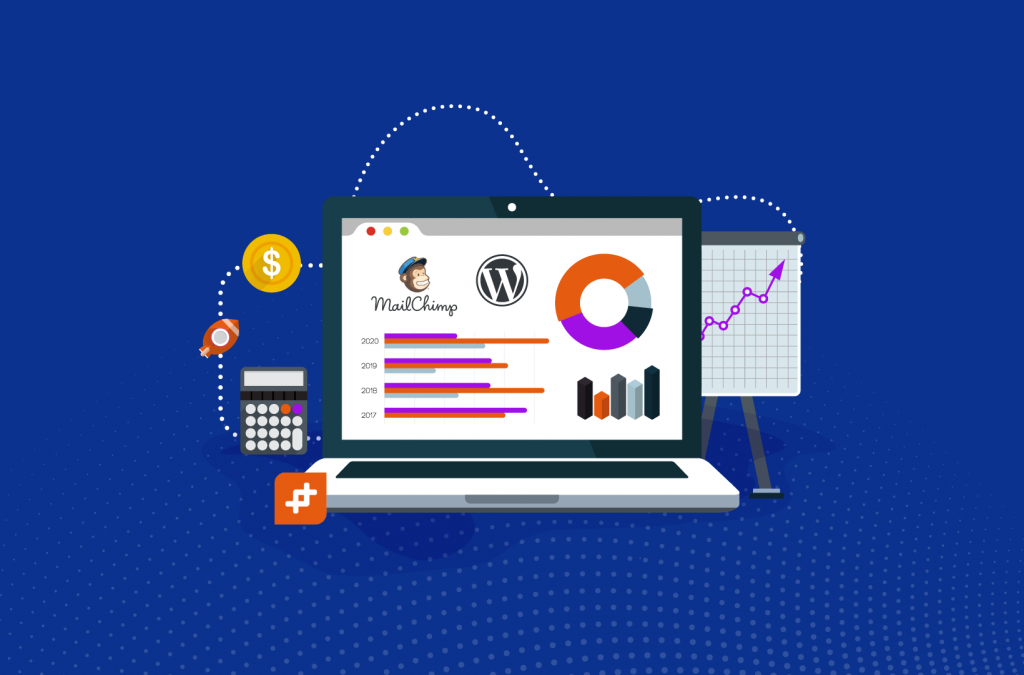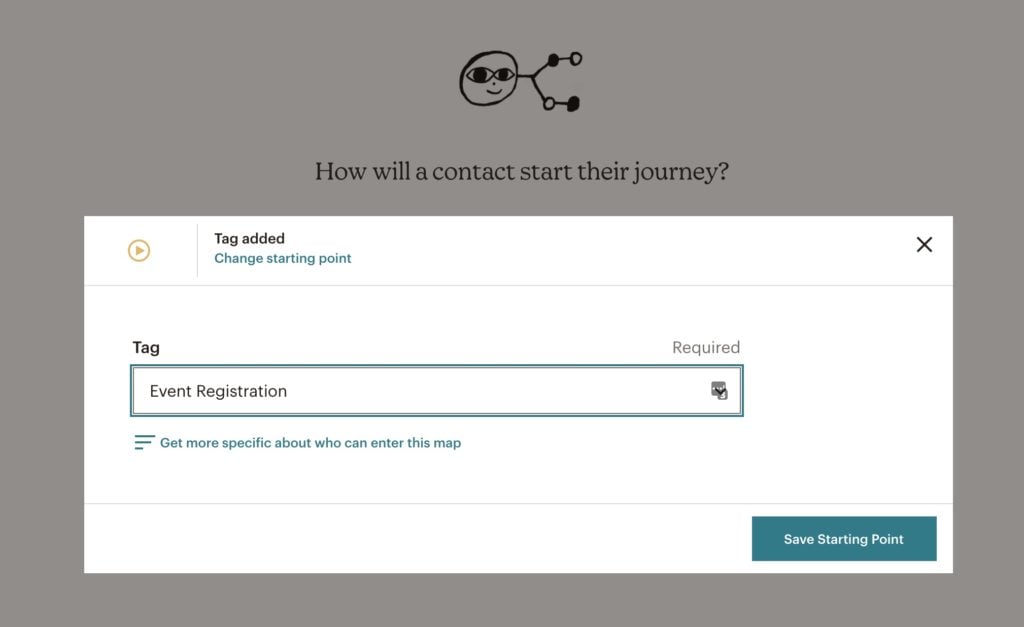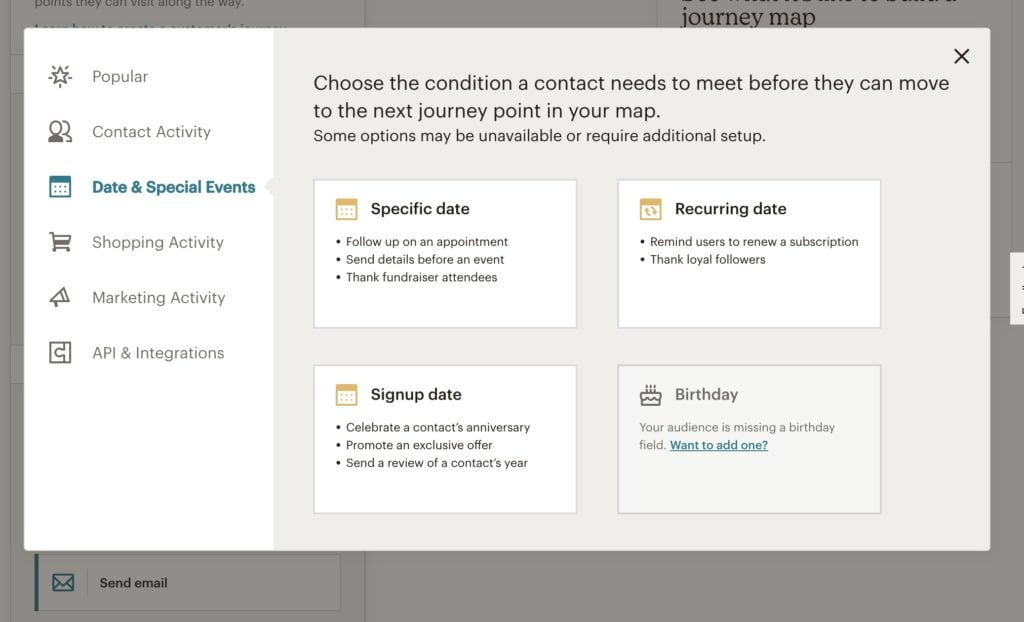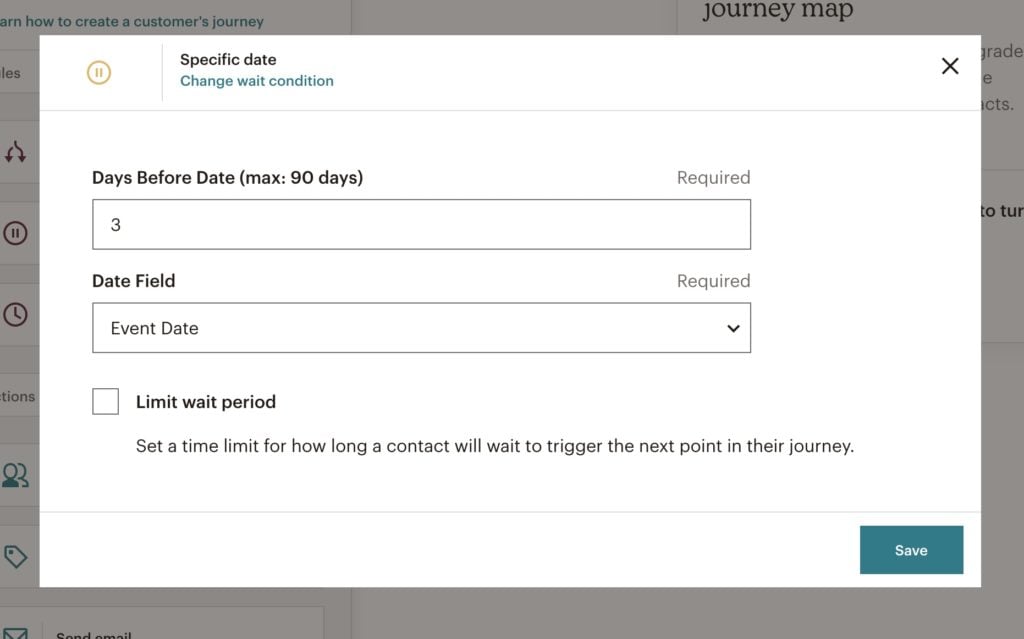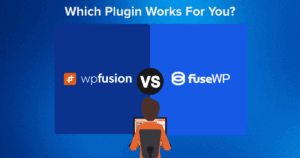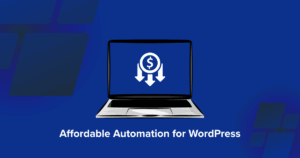Using WP Fusion you can sync event registrations and attendee information from your favorite event plugin to any one of 40+ supported CRMs and marketing automation tools.
In this example we’ll be looking at syncing attendee information from The Events Calendar to Mailchimp, and using that data to send an automated event reminder and followup campaign.
In addition to The Events Calendar, WP Fusion supports all the major event and ticketing plugins for WordPress, and this tutorial will work with any of them. For the documentation on each integration, see:
- Event Espresso
- Events Manager
- FooEvents
- Modern Events Calendar
- Salon Booking
- The Events Calendar / Event Tickets
- WooCommerce Appointments
- WooCommerce Bookings
- WP Event Manager
For some more ideas, check out this post on using WP Fusion with Mailchimp over at The Events Calendar.
And in addition to Mailchimp, WP Fusion supports all the leading CRMs and marketing automation platforms, such as ActiveCampaign, Ontraport, Drip, ConvertKit, and many more.
The concepts covered in this tutorial would work equally well in any platform that has an automation or campaign builder.
#Setup in Mailchimp
To start, log into your Mailchimp account and head to the Audience Fields and Merge Tags settings. Create two new fields, one for Event Name and one for Event Date.
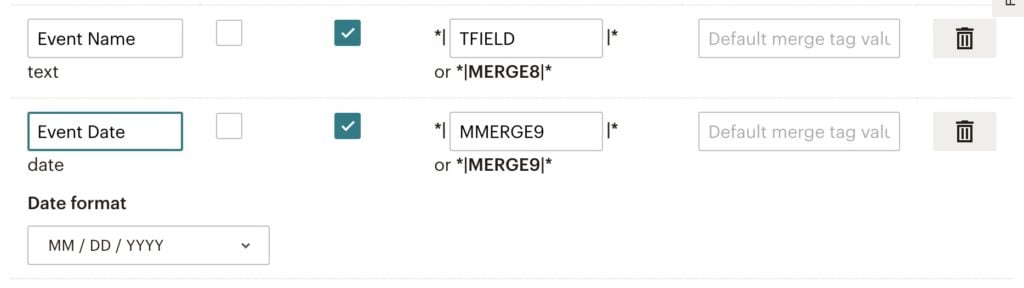
Make sure the Event Date field is a date field, not text field (the date format can be whatever format you prefer).
Finally, while in Mailchimp, let’s create a tag. We’ll use this to trigger automations.
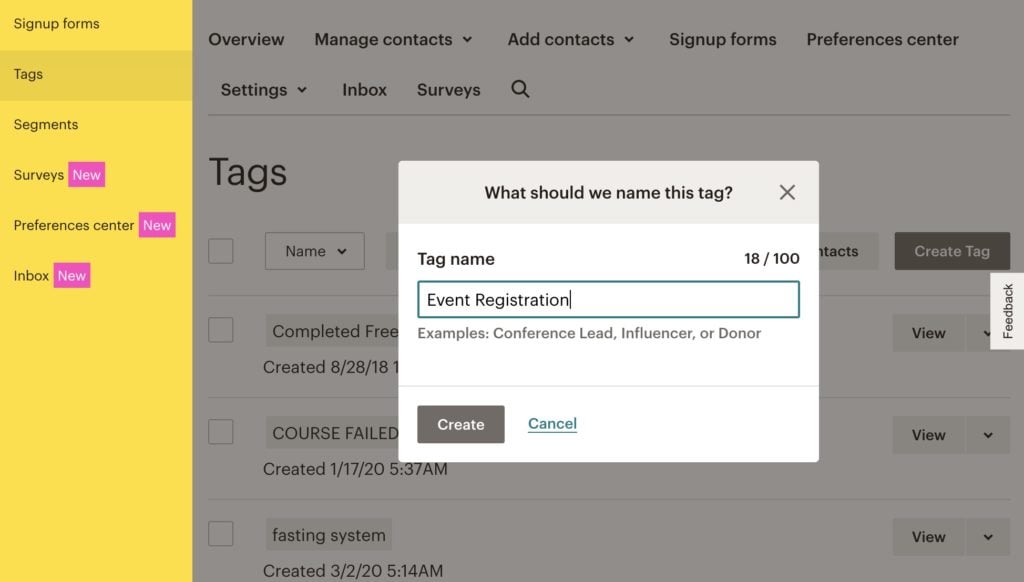
Head to Audience » Tags and add a new tag for Event Registration.
#Setup in WordPress
First make sure that The Events Calendar, Event Tickets, and WP Fusion are installed. You should already have connected WP Fusion to Mailchimp using your API key.
If you haven’t already created an event, you can follow this guide from The Events Calendar on how to create an event, and this guide on how to create a ticket.
#Syncing the event date
Head to the WP Fusion field mapping settings at Settings » WP Fusion » Contact Fields, and enable the two Events fields we created in step one, by selecting the corresponding Mailchimp fields from the dropdowns:
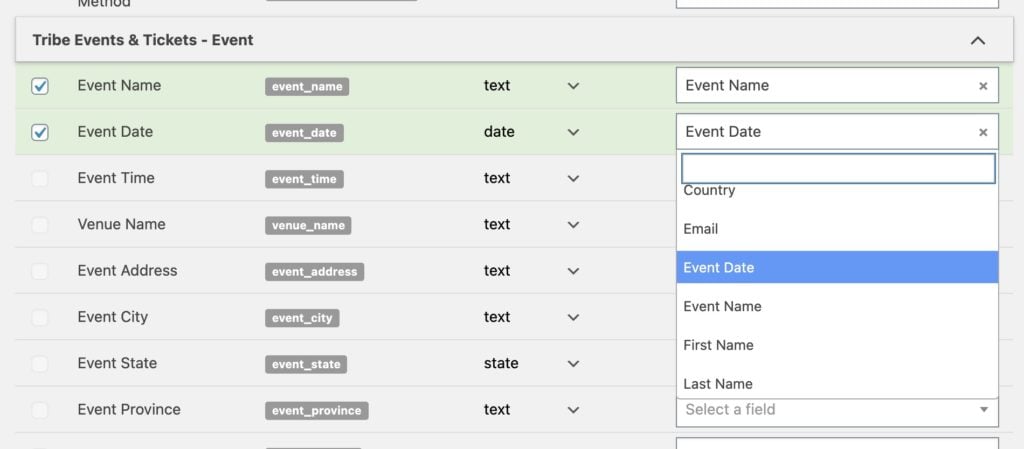
#Applying tags
Finally, head to your event in WordPress and click edit on the ticket, and select the Event Registration tag for the Apply Tags setting.
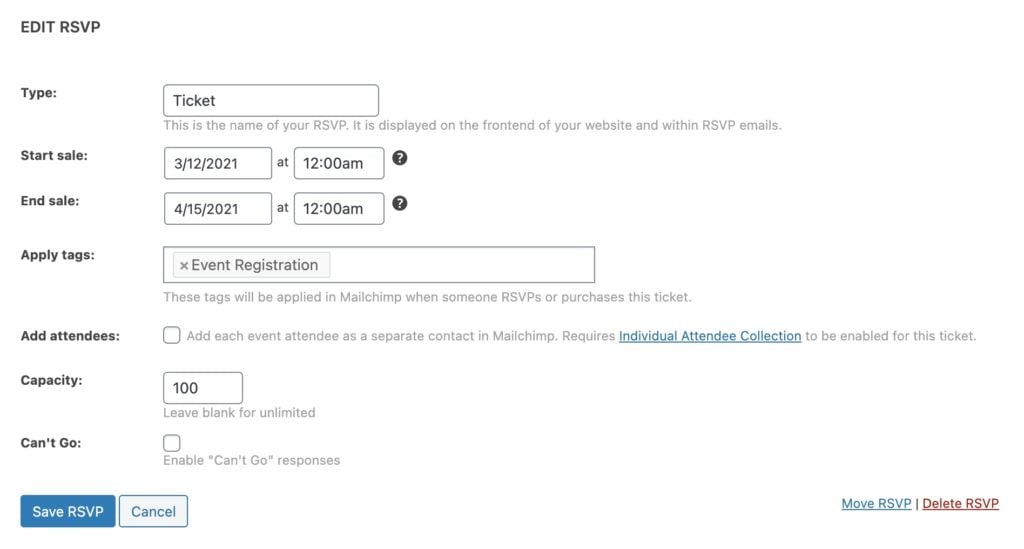
This means that when someone RSVPs for the event (or buys a ticket), the Event Registration tag will be applied to their contact record in Mailchimp.
#Testing it out
Now if we do a test registration, the WP Fusion logs will show the attendee data being synced to Mailchimp, as well as the tags being applied.
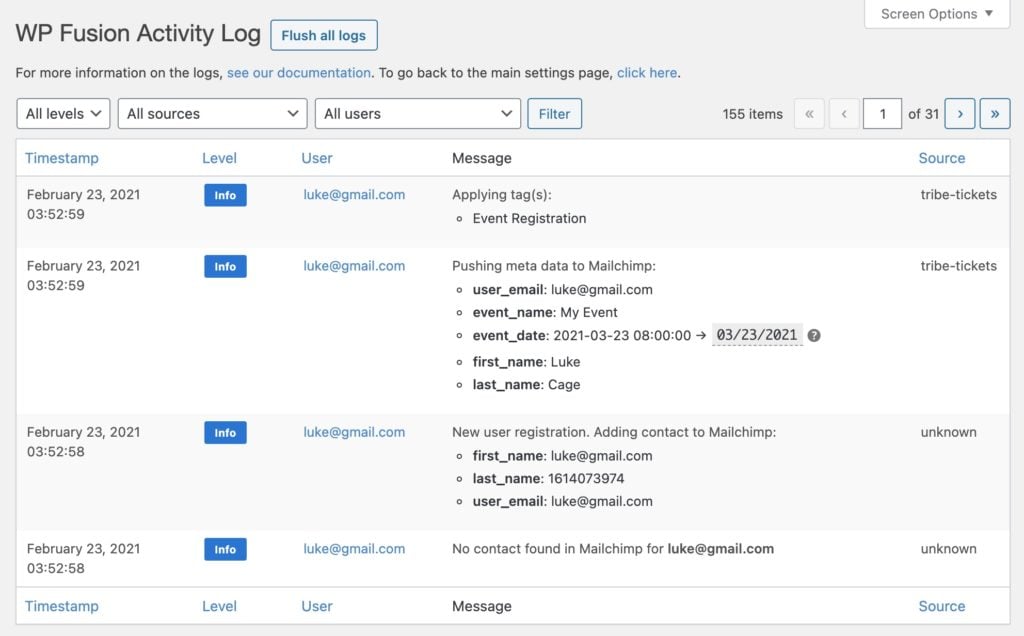
Note that the event name and event date are also being synced.
Now we can search for the test attendee in Mailchimp, and we’ll see a contact record has been created, and the event fields and tag have been synced.
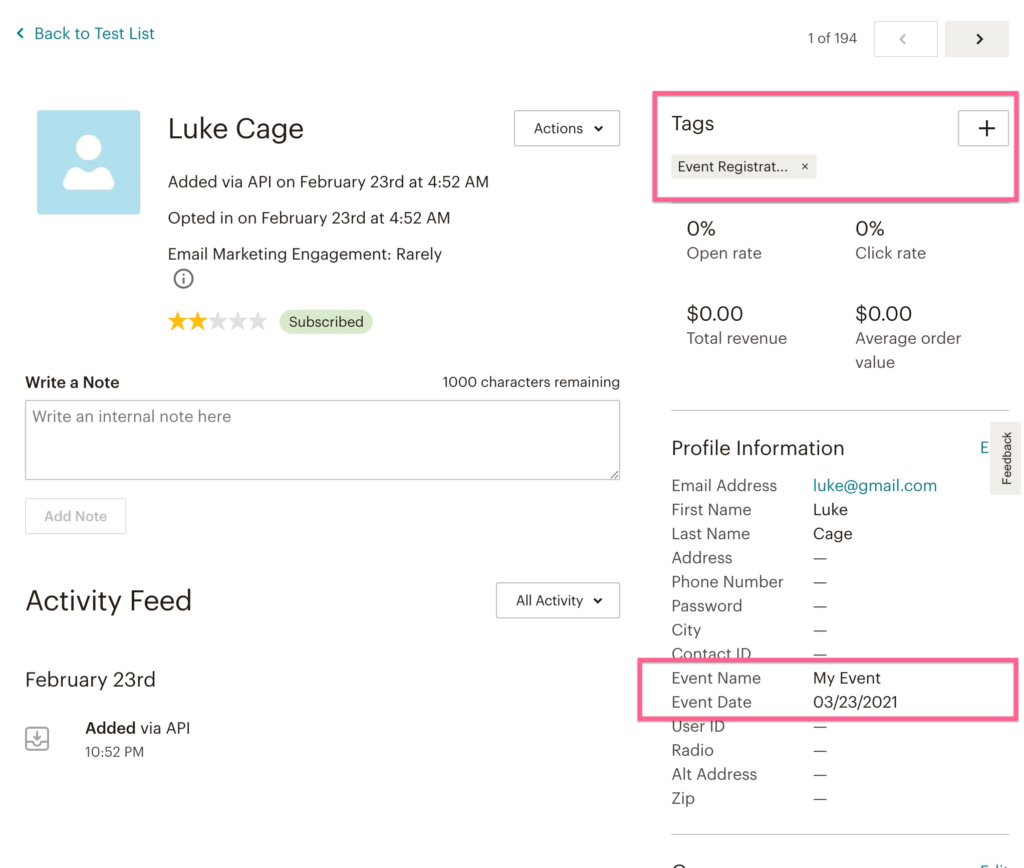
Get Automated. Get WP Fusion.
Get WP Fusion today, and automate event reminders and followups with your email marketing tool.
Get WP Fusion#Automating emails
Finally, let’s create an automated email sequence that runs in relation to the event date. As a basic example, we’ll send a reminder email three days before the event.
Head to Automations in Mailchimp and create a new automation. As the trigger, choose Tag Added, and select the Event Registration tag.
Click Save Starting Point, and then in the automation builder, add a wait condition. Select Specific Date:
And then for the wait condition, choose 3 days before the Event Date field:
Save the condition. Finally, add an email to the end of the sequence with the information regarding the event.
Pro tip: you can use the merge field for the Event Name custom field we synced to the attendee’s subscriber record to dynamically merge the event name into the reminder email. This is great if you want the same automation to send reminders for multiple events.
Here’s the finished automation:
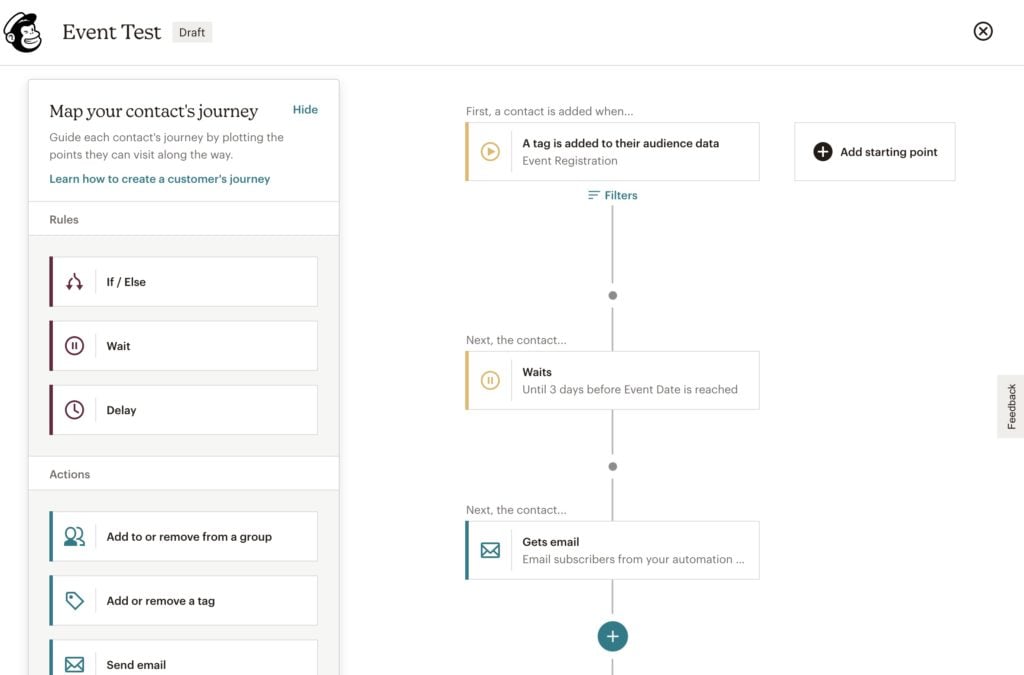
Now, anyone who registers for your event will automatically receive a reminder email via Mailchimp three days before.
#Event check-ins
You can track event check-ins in Tribe Tickets Plus, and WP Fusion can automatically sync the check-in statuses to Mailchimp for each attendee.
This lets you additionally follow up after the event with attendees, and people who didn’t make it.
For example this automation runs the day after the event, and sends a different email depending on whether or not the attendee checked in at the event
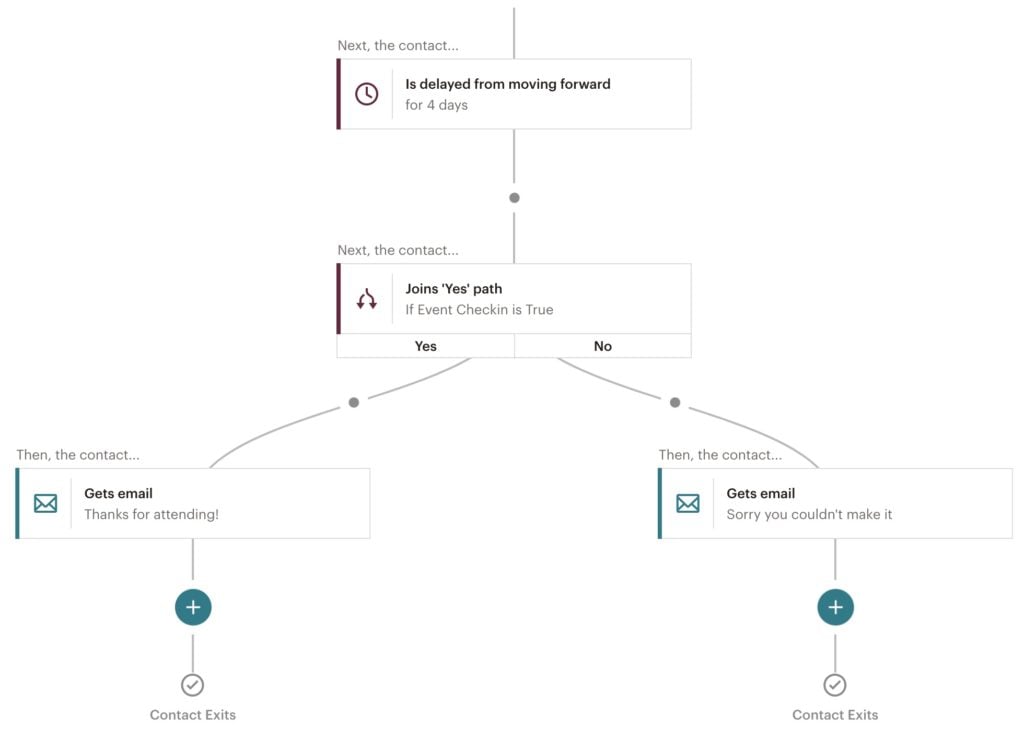
Get Automated. Get WP Fusion.
Get WP Fusion today, and automate event reminders and followups with your email marketing tool.
Get WP Fusion