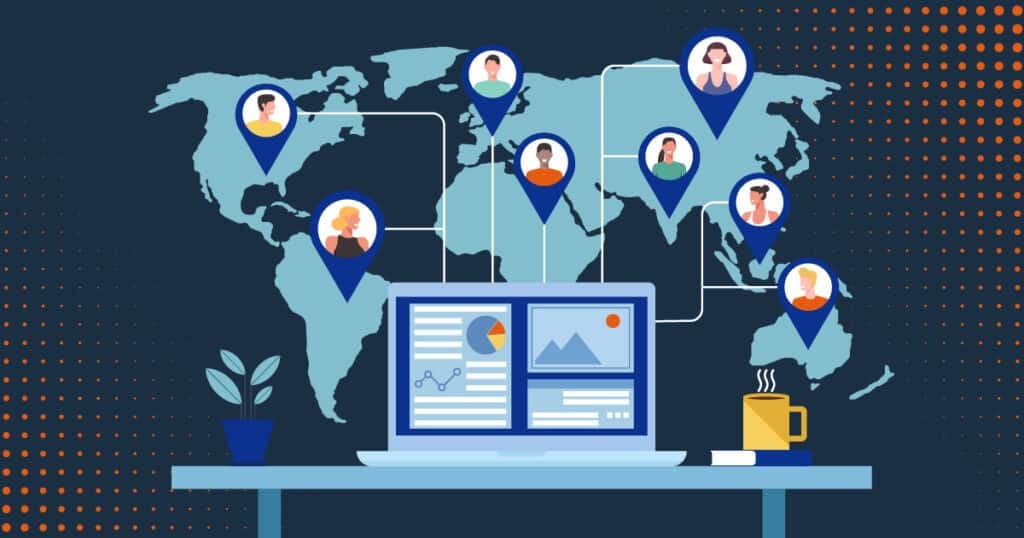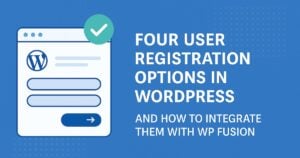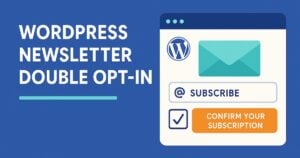FluentBooking is a great plugin to allow and organize how clients make appointments or bookings through your website. This tutorial includes a review on FluentBooking and then a step-by-step instruction on how to integrate FluentBooking with a CRM and use WP Fusion to automate your email marketing.
And it includes some cat stuff, just to keep things spicy 🐱
If you need assistance installing and activating FluentBooking, please refer to FluentBooking’s documentation.
Let’s get started!
Boost Your CRM Power with WP Fusion + FluentBooking!
Discover how WP Fusion supercharges FluentBooking, syncing your WordPress site with powerful CRM automation.
Get FluentBooking#An Overview of FluentBooking

FluentBooking is plugin created by WPManageNinja, which is a company that offers a variety of plugins to support WordPress users. WPManageNinja puts conscious effort into working to understand the user perspective and then identify specific user needs.
Their article about their creation of FluentBooking gives an overview of the plugin and shows how committed WPManageNinja is to the user experience. However, I’ll also go over my experience with the plugin.
Once you’ve got the plugin up and running, you’ll be able to explore it’s features. The dashboard gives you the analytics on your bookings front and center, so you can easily get an overview of how things are going.

The process of creating an event in FluentBooking was straightforward, but I did have some issues syncing my calendar with the plugin. That being said, it wasn’t essential that I sync my calendar with FluentBooking for the purposes of this post, so this problem wasn’t relevant for WP Fusion to solve.
For reference, events is the term FluentBooking uses to refer to bookings or appointments that you want to make available to anyone who wants to make a booking or appointment with you. A lot of booking software use this term, but since I’ve never used a booking software before, this lingo initially threw me off a little bit.
After creating the event, there are a number of options that make customizing your events easy.

I didn’t get the chance to experiment with all of these options, but the interface felt very intuitive and user friendly.
I did work with the Availability, Email Notifications, and Integrations and these were all straightforward to use. We’ll jump into how to use some of those features soon in the step-by-step guide.
One thing I will note about the Availability option is that users should be sure to select Select Custom Hours when they want to specify specific availability for a certain event.

If Use an Existing Schedule is selected, the schedule you create will become the default schedule and the availability you choose will sync with all the other events too, unless you also have those events also set to Set Custom Hours.
There are many more aspects of FluentBooking that I didn’t get the chance to explore, but there are a number of informative tutorials already out there to help you get started.
Overall, I’d say that my beginner user experience was a good one, and for a plugin that’s pretty young (FluentBooking’s first birthday was October 2024), it has a lot to offer.
I think the intuitive nature of FluentBooking is due to WPManageNinja’s established credibility, so their expertise gives them a leg up when they create new plugins.
If you’re already using a few of WPManageNinja’s other plugins, FluentBooking is a no-brainer and you can easily trigger automations with FluentCRM based on bookings and cancellations. However, if you don’t use FluentCRM (and even if you do) WP Fusion makes it easy to trigger automations to optimize your email marketing.
Let’s get started on how to integrate WP Fusion and FluentBooking with your CRM.

#Step-by-step FluentBooking Instruction
#Creating an Event in FluentBooking
After installing the plugin, you’ll immediately be asked to create an event, and because I didn’t quite get that events were the appointments, like I said earlier, this threw me off a little bit and I skipped this step.
So I’m going to go over how to create an event once you’ve already completed the basic setup steps in FluentBooking.
From your WordPress dashboard, navigate to FluentBooking>Calenders>New Event Type.

Next, you’ll have the option to choose between One-to-one or a group event.

Then you’ll fill out the Event Details. Here you can give a short description of the event, set the meeting length, and choose the location. And if your location is virtual, it gives options for how to meet online.

Finally, after you click continue, you’ll see the event details and a small Success box in the bottom right corner letting you know your event was created.

That’s how quick it is to create an event! Of course, there are other details you can choose and options you can set for your Event Details, which are all accessible on the left-hand sidebar.

Feel free to play around with these options to get a better sense of how FluentBooking works.
Let’s move on to syncing our booking details with a CRM.
#Syncing Booking Details with Brevo
In this post we’re going to use Brevo as our example CRM, but obviously you’ll use whatever CRM you’re comfortable with.
If you need assistance syncing your CRM with WP Fusion, you refer to our CRM Specific Setup Guides. Information on Connecting Brevo to WordPress is also included in our documentation.
First, we’ll want to create some tags in our CRM that will be crucial to syncing our booking details in later steps. This is an important step, so don’t skip it!
In Brevo, tags are called lists. Your preferred CRM may use a different name for tags as well; this is dependent on your CRM. To learn more about tags in general, you can check out our Understanding Tags post.
In Brevo, you’ll navigate to Contacts>Lists>Create List.

Then a sidebar will appear to name a list. You’ll name this first list Booking Reminder.

That’s it! You’ve created your first list. Next, you’ll repeat this process to create lists or tags with names like Booking Cancelled and Post Booking Followup.

Once you have those three lists created, we’ll navigate back to FluentBooking on WordPress.
Net, you can refer to our documentation on Connecting WP Fusion to FluentBooking for some general guidance on this process.
For slightly more detailed instructions on going through this process to create Booking Reminder, Booking Cancellation, and Booking Followup emails, continue reading below.
In FluentBooking you’ll navigate to Calendars and then choose which event you want to sync with your CRM and click Edit.

Once you’ve selected the event, you’ll navigate to Integrations>Add New Integration and select WP Fusion.

Next you’ll be asked to Add a New WP Fusion Integration Feed. This is the step where the tags/lists we created in your CRM earlier comes into play.
You’ll name the first feed something like Booking Reminder, and under tags, you’ll select the Booking Reminder tag that you created in your CRM.
Then, under Event Trigger you’ll want to select Booking Confirmed. Be sure to then click Save Feed at the end.

After you’re done, when you navigate to Integrations in your event, it’ll look like this:

Next, you’ll repeat this process, creating Integration feeds with the names Booking Cancelled and Booking Followup.
When you create these other feeds, be sure to choose the corresponding Event Trigger. For example, with the Booking Followup feed, you’ll want to choose Booking Completed as the Event Trigger.

When you’re done creating those three feeds, you’ve now completed the step of syncing your booking details with your CRM! In Integrations, it should look like the screenshot below 👍

Now we’ll move on to the step of creating emails related to this booking.
#Creating automated emails for your booking
Creating the email reminders to send to your clients is pretty straightforward. We’ll guide you through the process of how to create these automated emails in Brevo, and similar instructions will apply to whichever CRM you use.
But before we create these automations in your CRM, we’ll need to map some FluentBooking data to Brevo. If you’re using a different CRM, you’ll need to map this data to your preferred CRM.
This step is important because it allows us to automatically include the booking details of the specific client or user in the emails that are sent to them.
Without this step, your client would receive an email with a reminder about their booking, but their email wouldn’t contain the information of where and when the booking would take place. That would a pretty useless reminder.
This step of mapping the fields was a little tricky for me to grasp, as it all feels like tech magic (which it basically is 🧙♀️), but I’m going to walk you through it step by step so it’s extra clear 💁🏻♀️
#Mapping FluentBooking data to Brevo
First, you’ll navigate to the Brevo homepage and to Contacts>Settings>Contact attributes.

Next, you’ll be taken to the Contact Attributes page and you’ll want to select Add a new attribute.

These attributes are the fields you’re going to be mapping and syncing with FluentBooking through your WP Fusion Integration feed you created a couple steps ago.
Now you’ll want to create three contact attributes: Booking Date, Contact Name, and Service Type. Let’s start with the Booking Date first.

Be sure to select Date for the Attribute Type when making the Booking Date attribute. Then select Create attribute.
Now you’re going to repeat this process to create the Contact Name and Service Type attributes. When you’ve completed making these attributes, they will appear on your Contact Attributes page.

Next, you’ll navigate back to your WP Fusion integration feeds that you already set up in FluentBooking.
Select the little box with a pencil to edit the Booking Reminder integration feed.

Now you’re going to navigate to Other Fields and select Booking Date under the Field Label drop down. This is the contact attribute or field that you just created in Brevo.

Once you’ve selected the Booking Date field, you’re going to navigate to Field Value right next to it and click the small ellipses (the dot dot dot) to choose the field value you want to sync with the Booking Date Field Label.

At this point, you’ll select Booking Data on the left side of this menu and Full Start Date Time (with guest timezone) as the field value.

There are a number of options to choose from when choosing the date and time – honestly, all of this choice kind of irritated me. I figured the guest timezone was the most relevant, because it doesn’t really matter to the attendee or the guest what my timezone is and I figured the client’s timezone would be the most important.
I couldn’t really think of an instance when the host’s timezone would be included as a field value, but 🤷🏻♀️. It’s not super relevant in this particular instance, so don’t worry about it (I worried about it for you).
Okay, back to business! Now you’re going to do the same thing for the other contact attributes/field labels of Client Name and Service Type. First, click the little plus sign to the right of the Field Value Box.
For Client Name, I chose Guest First Name because I figured addressing people by their first name is more casual, and that’s the vibe I wanted for my reminder emails for people to talk about their cats.

I also wanted to note that I couldn’t really figure out the difference between a “guest” and an “attendee” in FluentBooking lingo, and I couldn’t find any documentation identifying this either. So if you know, please leave a comment below!
For the Service Type field label, you’ll navigate to Booking Data and select Event Name.

Next, be sure to select Save Feed in the bottom righthand corner.

Meeeeeow, you did it! 🙌🏻
Let’s move on to creating those emails automations. We’ll come back to the mapped fields after we’ve finished that step 👍🏻
Connect Your CRM with Brevo!
Segment users based on behavior and send targeted email sequences.
Get Brevo#Creating Your Email Automations
After mapping these fields, we’re going to create the automations that will send emails to your clients automatically.
In Brevo, you’ll navigate to Automations>Create an Automation.

Next you’ll be prompted to Build with the new editor or create with the classic editor. I chose to create with the classic editor, but you do you.
Then you’ll be asked to name your automation and give a description. You also have the option to Allow contacts to enter automation more than once.
I suggest toggling this option on in this circumstance because clients might make multiple bookings with you for the same service. If this is the case, then you would still want them to receive a reminder email.

After selecting Create automation, you’ll be taken to the classic editor. You’ll want to select Add an entry point.

Next, you’ll select Contact Details>A contact is added to a list.

Then you’ll be prompted to choose a list that will trigger the workflow. You’ll want to select the Booking Reminder list you created earlier.

Next, you’re going to add a step to your workflow, so you’ll click the little plus button below the entry point.

Then you’ll be asked to choose what kind of action you want to add to your workflow. You’ll select Send an email.

And then you’re going to select Create a new email template.

Sometimes this step is a little funky with Brevo, so you can also create an email template by going back to the Brevo homepage, and select Campaigns on the left-hand sidebar and then Templates>Create template.
When prompted what kind of template you want to make, select Email template.

The next step is to setup your template before you begin designing. Here you’ll give your template a name (something like Booking Reminder), a subject line of the email and a preview text. Then click Next Step.

You’ll be given some options of templates to choose from and here you can play around with your own personal taste and aesthetic a little bit. I like the Tell a story template because it has multiple images and I don’t have to make too many decisions about what goes where 🤓

After choosing your template, you get to design your email! This is what mine looked like in the end:

Be sure to Save & Activate at the end.
Next you’ll repeat this process to create an email to send on cancellation and for sending a follow up email after the booking.

The main difference will be when you choose the list that triggers the automation. For sending an email on cancellation, you’ll select the Booking Cancelled list and for the followup email, you’ll select the Post Booking Followup list.
![a popup window displaying the message a contact is added to a list with a dropdown menu set to [#20] post booking followup. the sleek interface, compatible with wp fusion and brevo, features back and ok options at the bottom, along with a green header and a refresh icon next to the dropdown.](https://wpfusion.com/wp-content/uploads/2025/02/30-Post-booking-follow-up-automation-add-listtag-used-as-entry-point-1024x448.png)
Hope you have fun designing your emails! I did! (mostly for the cats).


#Including Booking Details within an Email Reminder
Now that you’ve already mapped the fields of Fluentbooking data to Brevo, this step is extra easy.
Navigate back to your Booking Reminder email in Brevo.
You’re going to choose where you want to have your client’s name inserted in the email, and then on the toolbar select the Add variable option.

Next, you’ll be prompted on what attribute you would like to insert. Here you’ll select Contact attributes.

Then you’ll select Client Name, which is the attribute or field that you created to sync with the FluentBooking field values.

After selecting the Client Name attribute, you’ll click insert.

Then you’ll repeat this process for Booking Date and Service Type. You’ll insert these variables wherever it is appropriate in your email design.

At the end, your email in Brevo will look something like this:

You’re done! That’s how to include the fields we mapped earlier in your emails in Brevo 👏
If you want you can include the Client Name in the other email automations too. Just follow these same steps!
You can always run a test email to make sure everything is working smoothly – I highly recommend this! If anything is a little funky, please contact WP Fusion support and we’ll help you out 😎
#Wrapping up
So that’s it! We created a booking, mapped some fields (you’re a pro now), whipped up some emails and tied it all together!
If you have any questions about this tutorial, or anything seems unclear, let us know in the comments below. Your feedback is a great way for us to improve!