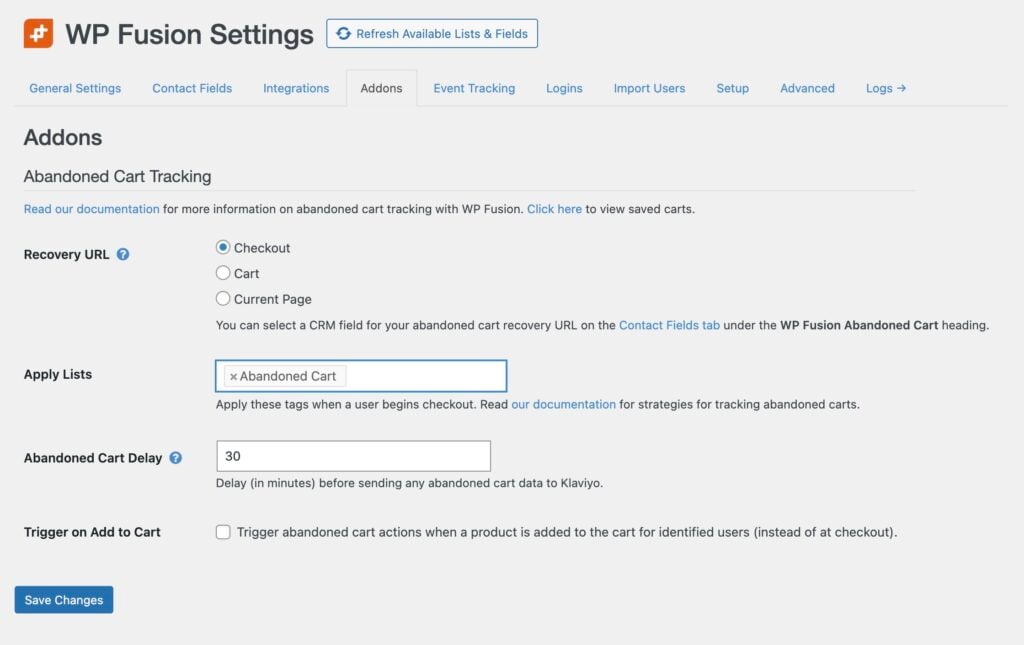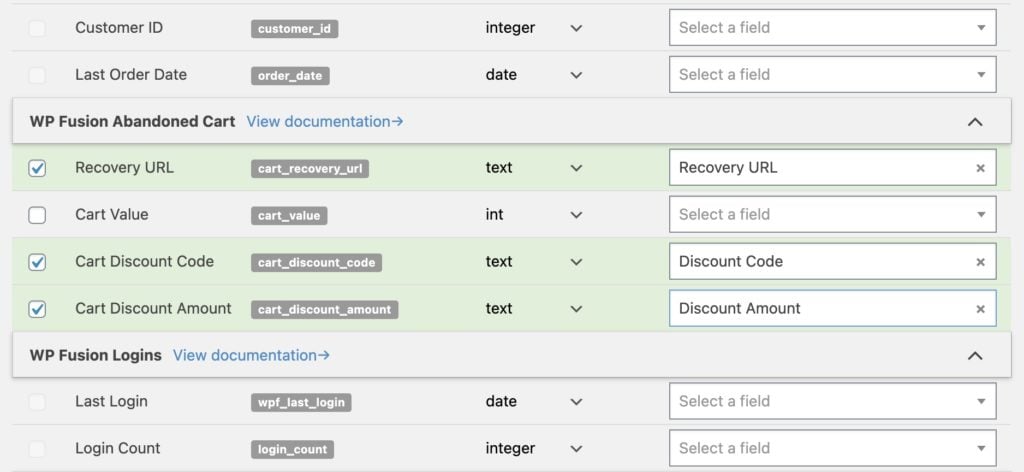#Overview
Using WP Fusion’s Abandoned Cart addon (available to Plus and Professional license holders), you can track and follow up on abandoned carts from popular WordPress plugins in Mautic.
After the customer’s name and email have been entered on the checkout form, the customer is added as a contact to Mautic (even if they don’t complete the checkout).
You can then use automations in Mautic to follow up with customers who don’t complete checkout within a specified period of time, including sending a cart recovery URL, and issuing automatic discounts based on tags.
#Setup in WordPress
Download the WP Fusion – Abandoned Cart Addon plugin file from your account and install it on your WordPress site.
The Abandoned Cart settings are found at Settings » WP Fusion » Addons.
There are two important settings:
- In the Apply Tags setting, select a tag to use for tracking abandoned carts. This tag will be applied when a cart is abandoned, and automatically removed once a customer completes checkout.
- In the Abandoned Cart Delay setting, select how long (in minutes) WP Fusion should wait after the customer begins to checks out before applying the abandoned cart tags.
Other settings may be shown based on your installed plugins. For more information, see the tooltips or visit the Abandoned Cart Tracking Overview documentation.
#Syncing cart fields
WP Fusion has the ability to sync details about the abandoned cart to custom fields on contact records in Mautic. These fields can then be added to cart recovery emails using token fields.
To enable these fields, head to Settings » WP Fusion » Contact Fields » WP Fusion Abandoned Cart.
#Recovery URLs
With WooCommerce and Easy Digital Downloads, WP Fusion has the ability to generate a cart recovery URL and sync it to a custom field in Mautic.
This can be enabled by enabling the Recovery URL field for sync from the Contact Fields list (see above).
When a customer begins to check out (or their cart contents are updated), the cart contents will be saved into a cache in your database, and the recovery URL will be synced to the selected custom field in Mautic.
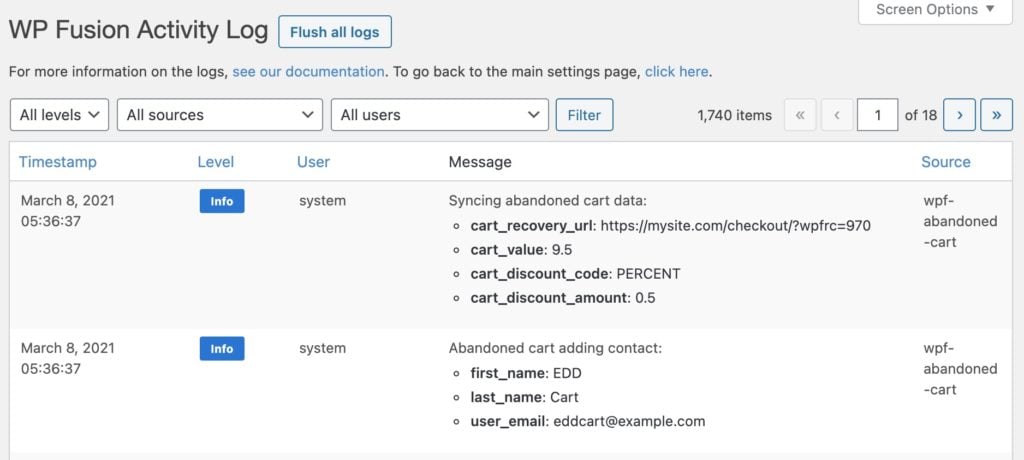
You can then use a token field in the email editor in Mauticto include the unique recovery URL.
When the recovery URL is visited the customer’s cart contents will be restored, and the checkout fields will be pre-filled using the information that was entered in the initial abandoned checkout session.
#Setup in Mautic
In Mautic, create a campaign that is triggered when the Abandoned Cart tag is applied, and connect it to one or more cart recovery emails.
In your email, you can dynamically include the cart recovery URL by inserting the token field using the token field editor.
Publish the campaign to make it live.
#Testing
To test your abandoned cart campaign, set the Abandoned Cart Delay setting to 0 to disable the delay. Open a new private browser window and add a product to your cart.
On the checkout screen, enter at least your name and email address. Once your focus leaves the email address field (either by clicking out of the field, or entering text into the next field), a contact will be created in Mautic, the tag will be applied, and the email will be sent.
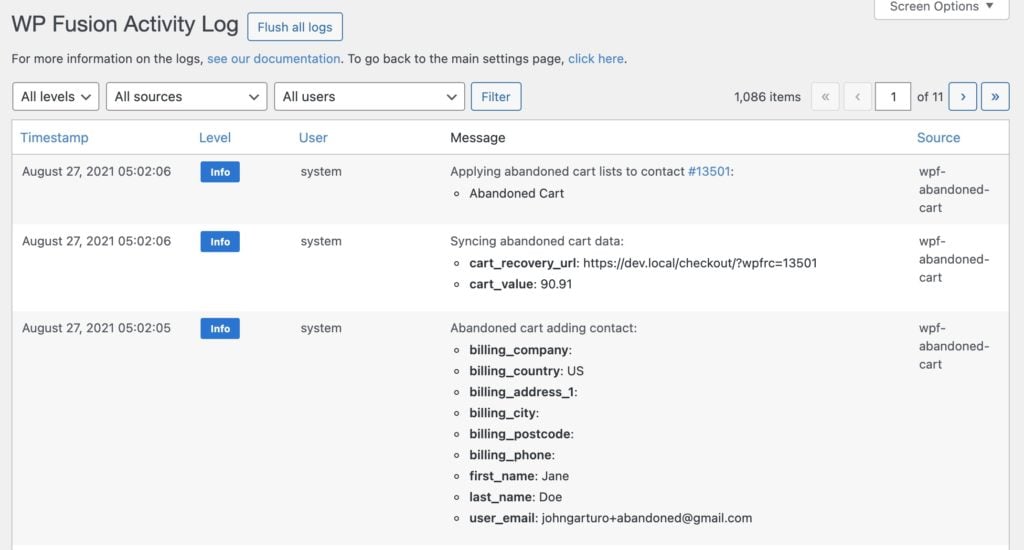
You can click the cart recovery link in the email to confirm the customer details and cart contents are successfully restored.
#Further reading
For more information on abandoned cart tracking with WP Fusion, see the Abandoned Cart Tracking overview.
To automatically apply discounts in WooCommerce based on a contact’s tags in Mautic, see the Automatic Discounts documentation.