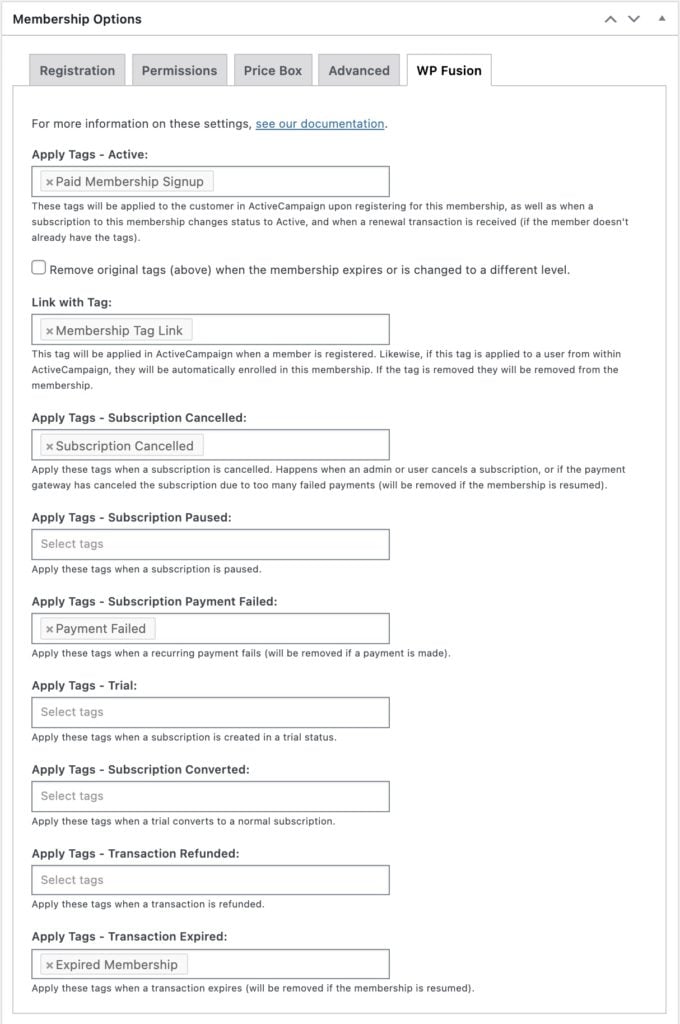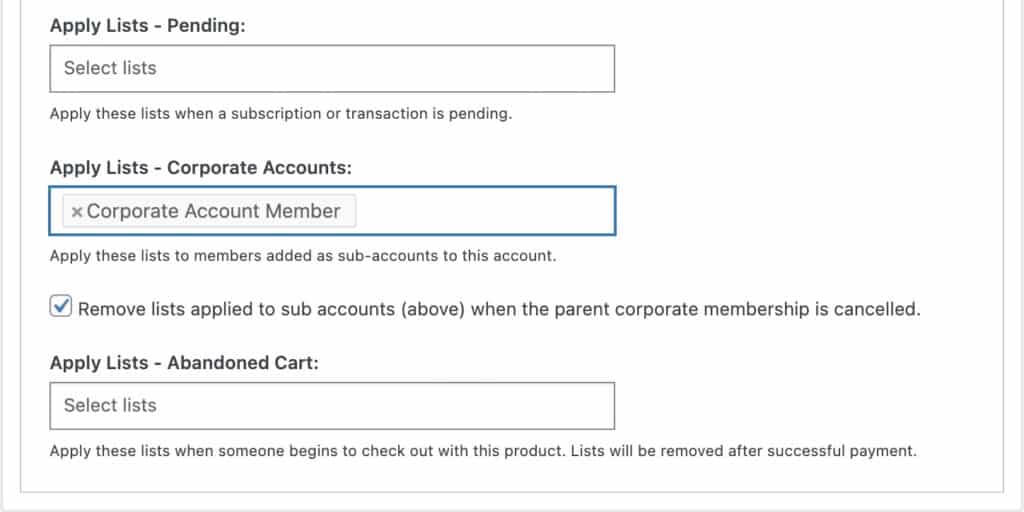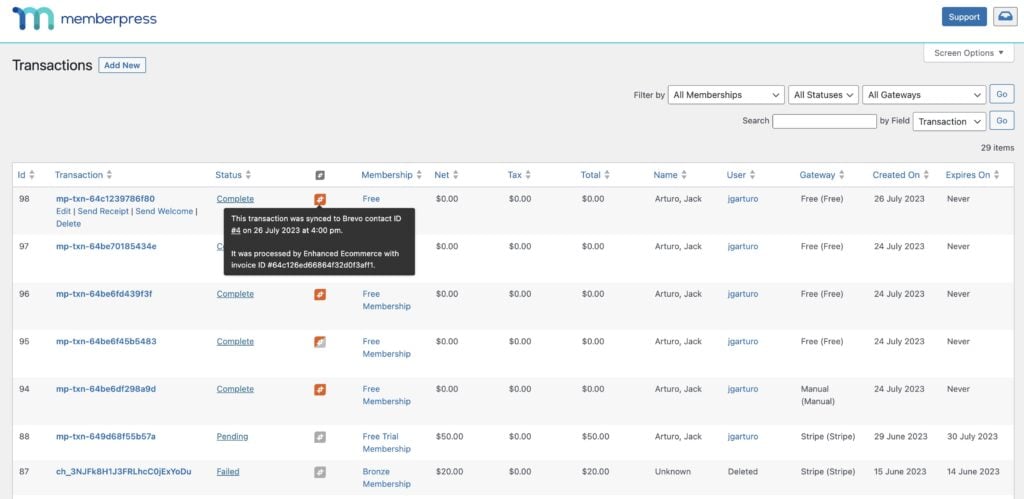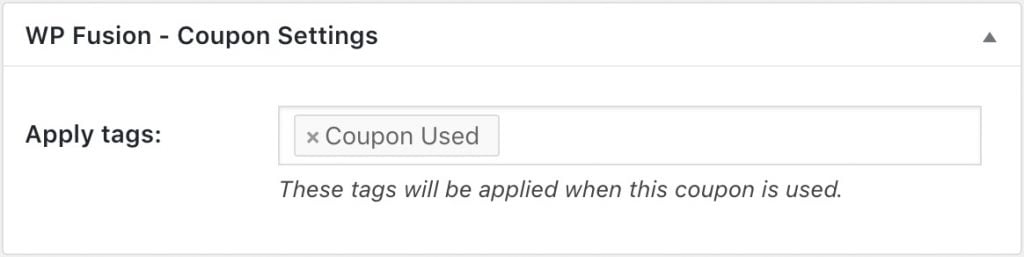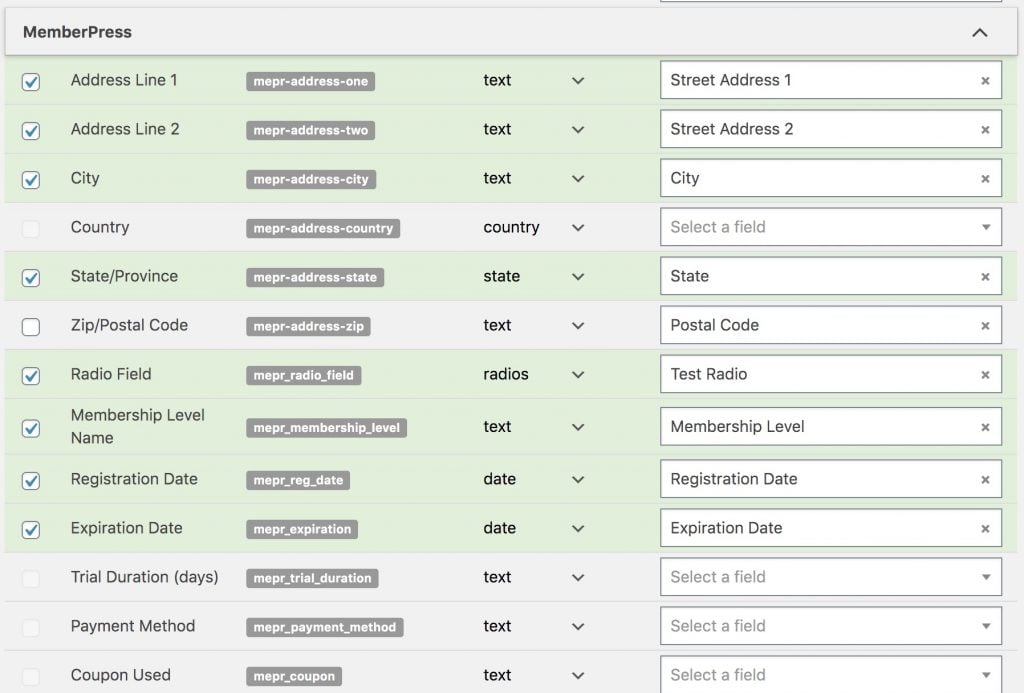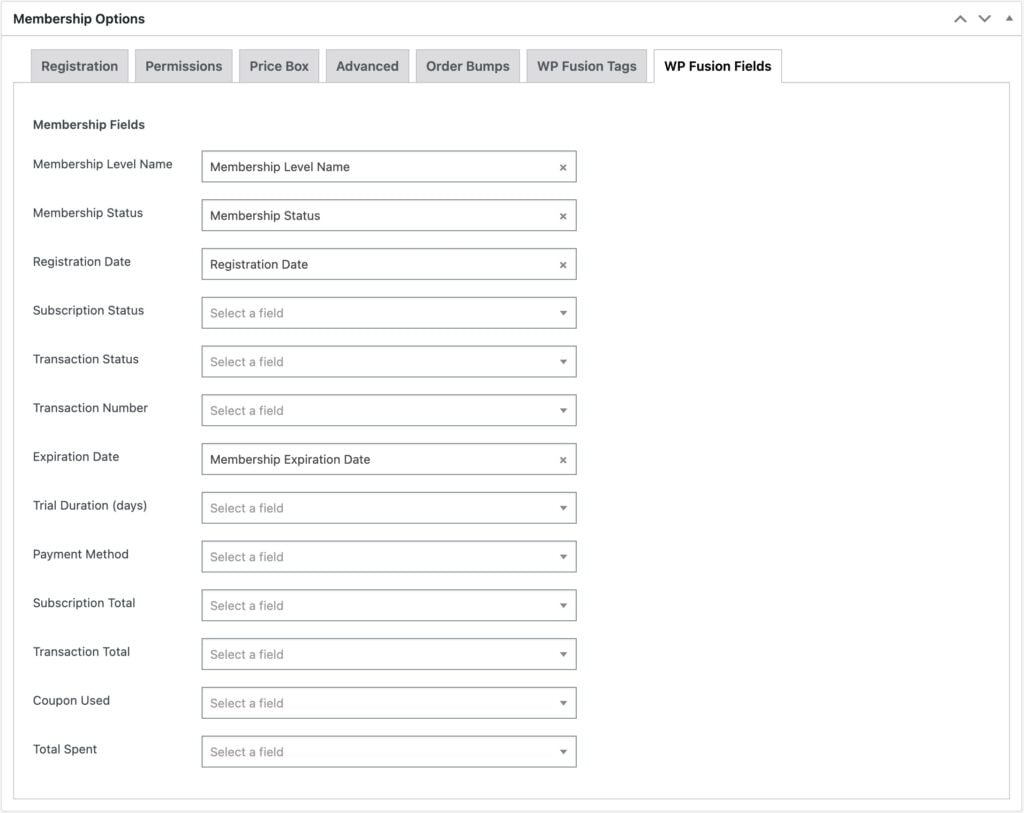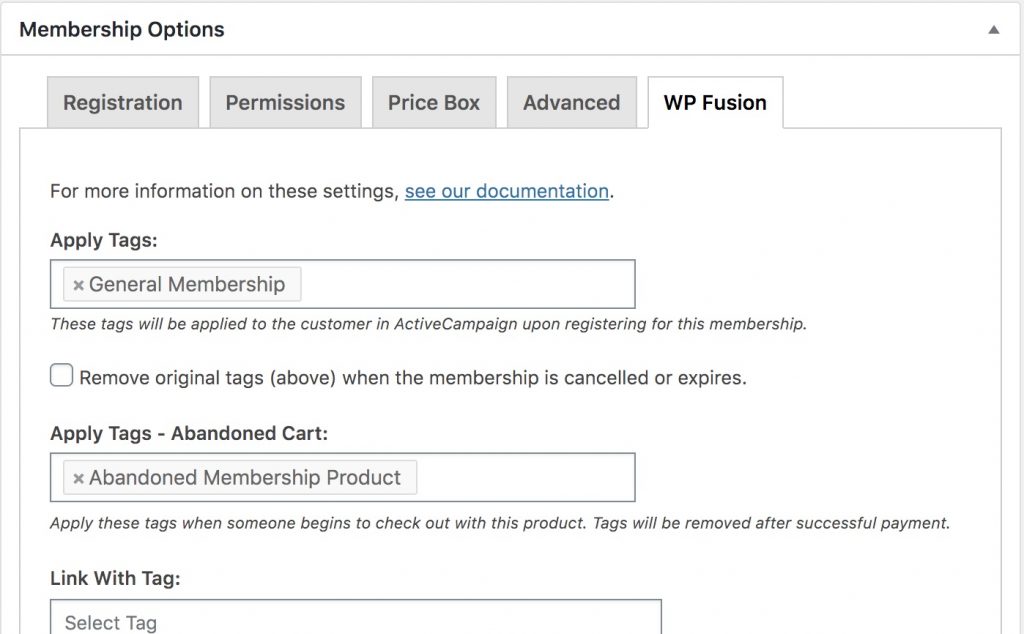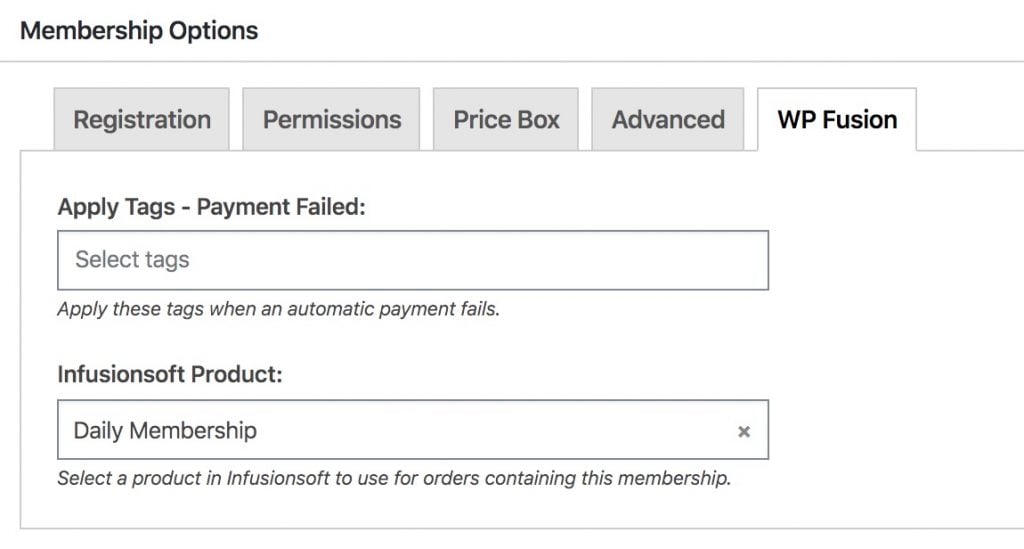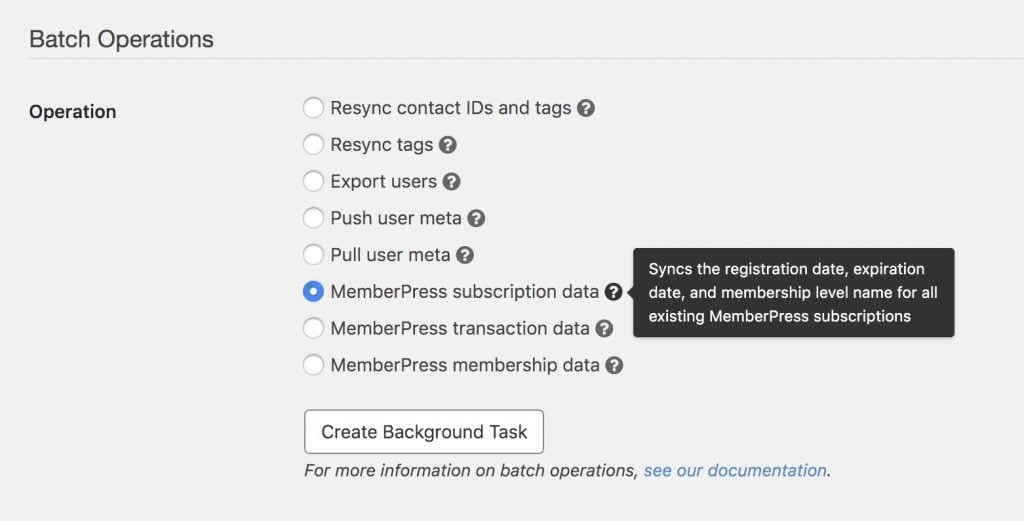#Overview
WP Fusion provides a bi-drectional integration between MemberPress and any one of 50+ supported CRMs and marketing automation systems.
When a user checks out on your MemberPress site, their contact details will automatically be added to your CRM of choice, including support for custom fields.
WP Fusion also supports applying tags in your CRM based on each member’s membership level and subscription status.
As well, WP Fusion can automatically import users from contact records in your CRM and auto-assign membership levels based on tags.
#Tagging
When configuring a membership level, you can click on the WP Fusion tab to configure any tags you’d like applied when the membership is purchased and when subscription and transaction statuses change.
There are quite a few settings here (twelve in total):
- Apply Tags: When the customer purchases a membership, these tags will be applied in your CRM. These tags will also be re-applied when an expired membership becomes active again, or if a renewal payment is received and the user no longer has the tags.
- Remove Tags: When this setting is checked, the tags applied at registration will be removed when a membership expires or is changed to a different level. The tags applied at registration will be re-applied if the membership is resumed.
- Link With Tag: See below
- Apply Tags – Subscription Cancelled: These tags will be applied immediately when a subscription is cancelled by an admin or a user (even if there is time left in the subscription). They will be removed if the membership is resumed.
- Apply Tags – Subscription Paused: These tags will be applied when a subscription is paused. They will be removed when the subscription is reactivated.
- Apply Tags – Subscription Resumed: These tags will be applied when a paused subscription is reactivated.
- Apply Tags – Upgraded: These tags will be applied when a member upgrades to this membership level.
- Apply Tags – Downgraded: These tags will be applied when a member downgrades to this membership level.
- Apply Tags – Subscription Payment Failed: These tags will be applied when a payment fails as part of a recurring transaction. They will be removed if a successful payment is made later.
- Apply Tags – Trial: These tags will be applied when someone signs up for a subscription with a trial period.
- Apply Tags – Subscription Converted: These tags will be applied when a trial converts to a full subscription (i.e. when a transaction is recorded on the subscription after the trial has ended).
- Apply Tags – Transaction Refunded: These tags will be applied when a transaction is refunded.
- Apply Tags – Transaction Expired: These tags will be applied when a transaction expires, including when a cancelled subscription reaches the end of its billing cycle. They will be removed if the membership is resumed.
#Link with Tag / Membership Auto-enrollment
Most sites won’t require this, but it is available as an option for those that need it. This setting allows you to select a tag that becomes linked with the membership level.
If this tag is applied to a user they will be automatically enrolled in the membership. Likewise if this tag is removed, they will be removed from the membership.
This lets you automate individual users’ membership levels using sequences in your CRM in conjunction with webhooks / HTTP Posts.
When WP Fusion detects that the linked tag has been applied, a free transaction will be created in MemberPress in order to grant access to the membership. When the linked tag is removed the original transaction will be deleted.
#A note on membership level changes
With most of WP Fusion’s membership plugin integrations (like Paid Memberships Pro or WooCommerce Memberships), WP Fusion watches for a membership level change for a user, and applies the specified tags at that time.
MemberPress is a bit different in that by default, it supports multiple memberships. That means that a user isn’t “at” one membership level. Instead, when they try to access something, MemberPress looks at their history of transactions and subscriptions and determines in real time whether the member has the necessary permissions.
This gives you a lot more flexibility than a “traditional” membership plugin, but it can make WP Fusion hard to work with because tag changes aren’t necessary tied to membership level changes.
As an example, let’s say a member is a Premium Member, and their access expires so they revert to a Free Member. In this case, the Apply Tags – Transaction Expired tags will be applied for the Premium Member level, but no tags from the Free Member level will be applied.
That’s because the customer didn’t actually make a purchase, register, or start a new subscription on the Free Member membership— it’s just the level they have when no other level is taking priority.
With that in mind, it’s helpful to understand exactly when WP Fusion can apply tags and sync member data:
- When a member signs up for a new account at a membership level
- When a subscription status changes (to/from
active,cancelled, andsuspended) - When a recurring transaction fails
- When a transaction expires (usually when a subscription isn’t renewed and the access period ends)
- When a transaction is made to upgrade a subscription
- When a transaction is made to downgrade a subscription
#Concurrent subscriptions
To prevent a customer from potentially losing access to purchased products, WP Fusion handles concurrent subscriptions in two ways:
- If a customer’s subscription is canceled and they still have another active subscription to the same membership, the status change will be ignored.
- If a customer’s subscription is canceled, put on hold, or expired, and Remove Tags is checked on the membership, WP Fusion will first check their other active memberships to see if they apply the same tags. Any tags applied by memberships where the customer still has an active subscription will not be removed.
#Corporate Accounts
WP Fusion also supports the Corporate Accounts addon for MemberPress. When this addon is detected a new setting will appear at the bottom of the WP Fusion settings when editing any membership level.
Here you can specify tags to be applied to members who are added as sub-accounts to the corporate account.
You can check the Remove tags checkbox to have the selected tags automatically removed from sub-account members if the parent membership is cancelled.
In addition to applying tags, you can also sync the email address of the corporate account parent to the contact record for new sub-accounts, by enabling the Corporate Account Parent Email field for sync from the Contact Fields settings.
This can be used to quickly identify the account parent while looking at a sub-account’s contact record in your CRM.
#Transaction management
When editing any MemberPress transaction in the admin, you will see a section indicating that transaction’s status with WP Fusion.
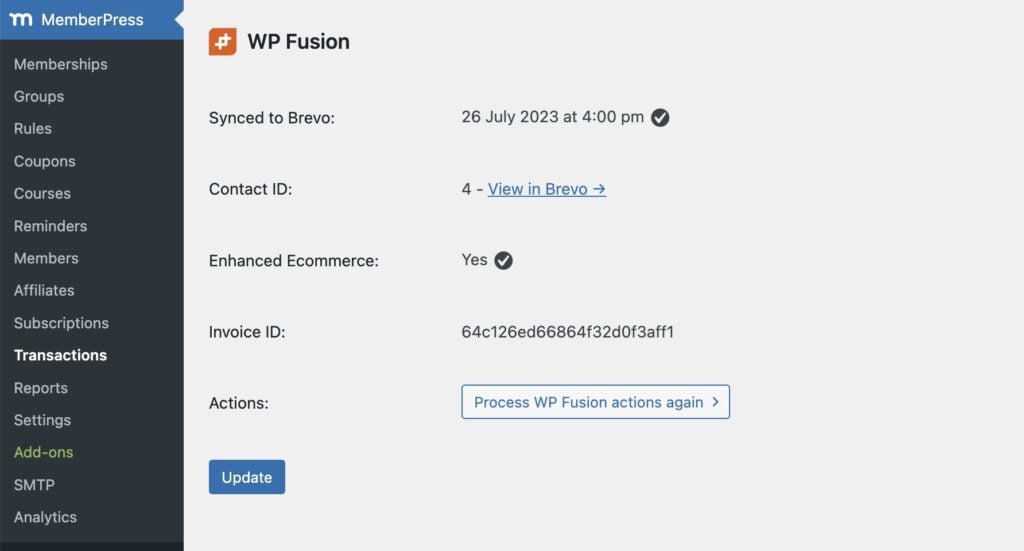
The meta box will show whether or not the transaction was processed by WP Fusion, and the customer’s contact ID in your CRM.
If you’re using the Enhanced Ecommerce addon you will also see the corresponding invoice ID (or order ID) in your CRM’s sales pipeline.
To manually process a transaction again (for example to fix an invalid field value), click the Process WP Fusion actions again button.
#Transaction status column
WP Fusion adds a status column to the MemberPress transactions table. Hovering over the icon will display a tooltip which tells you when the order was processed by WP Fusion, and also gives you a link to view the customer’s contact record in your CRM.
The icon can change colors depending on the status of the sync with your CRM:
- If the icon is orange, the transaction was fully processed by WP Fusion.
- If the icon is grey, the transaction was not processed by WP Fusion
- If the icon is half-filled, this means that a contact record was created, but the Enhanced Ecommerce addon didn’t successfully process the order.
If you don’t want to see transaction sync statuses in the table, you can disable it by un-checking the WP Fusion Status checkbox in the Screen Options menu at the top of the page.
#Coupons
WP Fusion also allows to to apply tags to the new contact when a specific coupon is used at checkout.
You’ll see the new settings box when editing any MemberPress coupon.
#Syncing MemberPress fields
With MemberPress installed, you’ll see additional fields under the MemberPress section in the Contact Fields list in the WP Fusion settings.
Here you will see all of the standard MemberPress registration fields, as well as any custom registration fields or profile fields.
Each field can be synced to your CRM by selecting a corresponding custom field in the dropdown in the right column.
In addition to the standard fields, WP Fusion can sync several pseudo-fields relevant to a member’s membership level. Those are:
- Membership Level Name: The name of the current membership level (if users have multiple memberships this will be the name of the most recent membership).
- Membership Status: This will be either
Active,Inactive, orNonebased on the member’s current subscriptions and transactions. - Subscription Status: This will be either
pending,active,suspended, orcancelledand will be synced whenever a subscription’s status changes. - Subscription Total: The recurring subscription total.
- Transaction Status: This will be either
pending,complete,failed, orrefundedand will be synced whenever a transaction is created or its status changes. - Transaction Number: The transaction number, for example
mp-txn-64c1239786f80orbbapp_3MYV2vH1J3FRLhcC1DGUMHEu - Transaction Total: The transaction total.
- Order Total: This will be the total amount of the member’s most recent transaction.
- Registration Date: The date of the member’s most recent subscription or transaction.
- Expiration Date: The membership’s expiration date, or scheduled renewal date in the case of subscriptions. Will be updated with each renewal payment.
- Trial Duration (days): If a subscription is purchased with a free trial, the number of days in the trial will be synced.
- Payment Method: The name of the payment method used for the member’s most recent transaction.
- Coupon Used: If the member signed up with a coupon, the name of the coupon will be synced.
- Total Spent: The member’s lifetime value.
By syncing this data to your CRM you can trigger email sequences to follow up with a member as their expiration date is approaching, or create rewards for members who have been with you for a long time.
#Syncing fields on a per-product basis
You can also map membership-related fields to separate custom fields in your CRM on a per-product basis. This can be configured on the WP Fusion Fields tab when editing any membership product.
This feature allows you to keep track of start dates, expiration dates, and other membership details even when users have multiple concurrent memberships.
#MemberPress Courses
WP Fusion supports applying tags to your CRM based on a member’s progress in a course with MemberPress Courses.
While editing any course, lesson, or quiz, you will see the WP Fusion settings alongside the MemberPress access settings for the content.
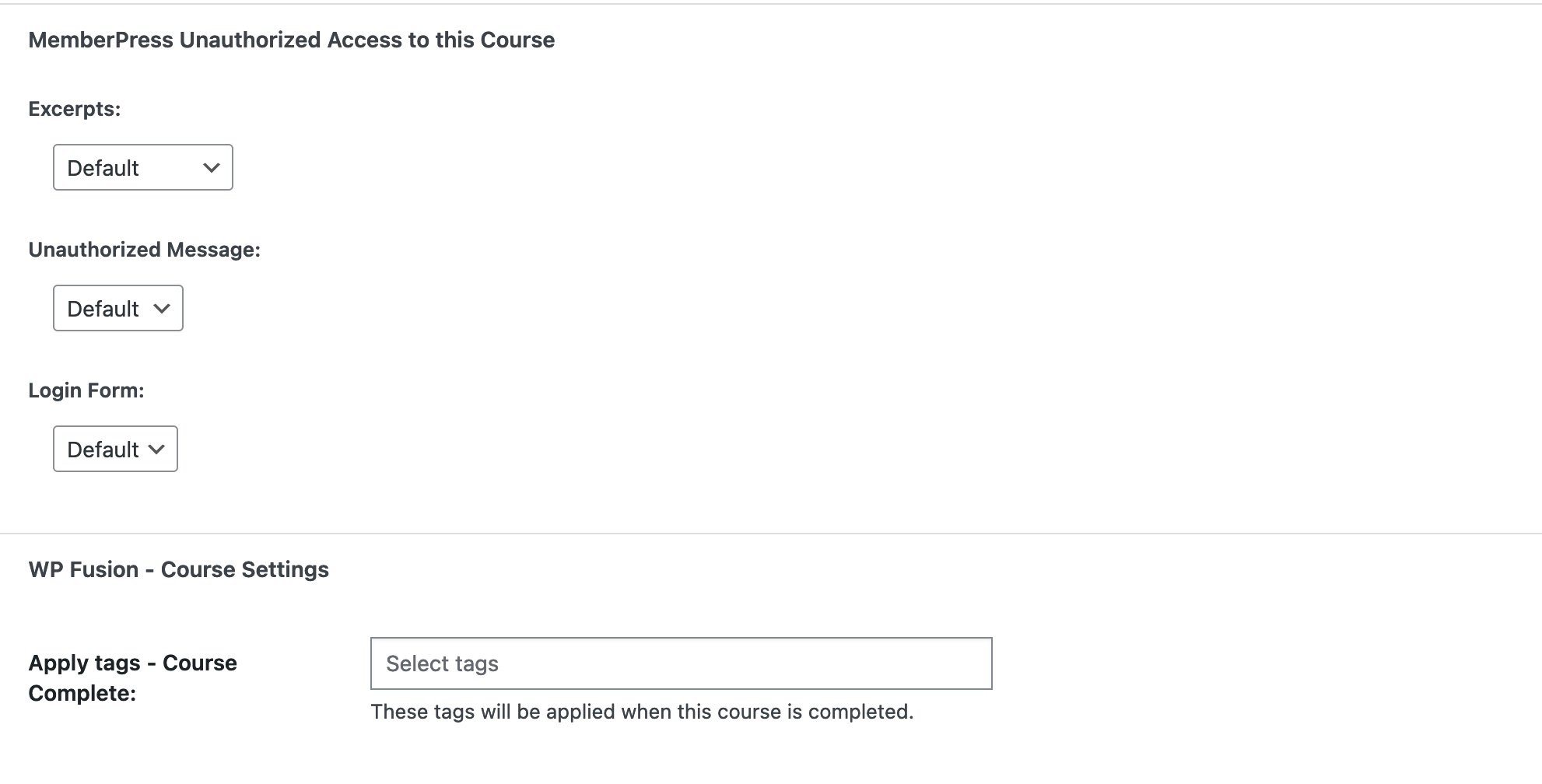
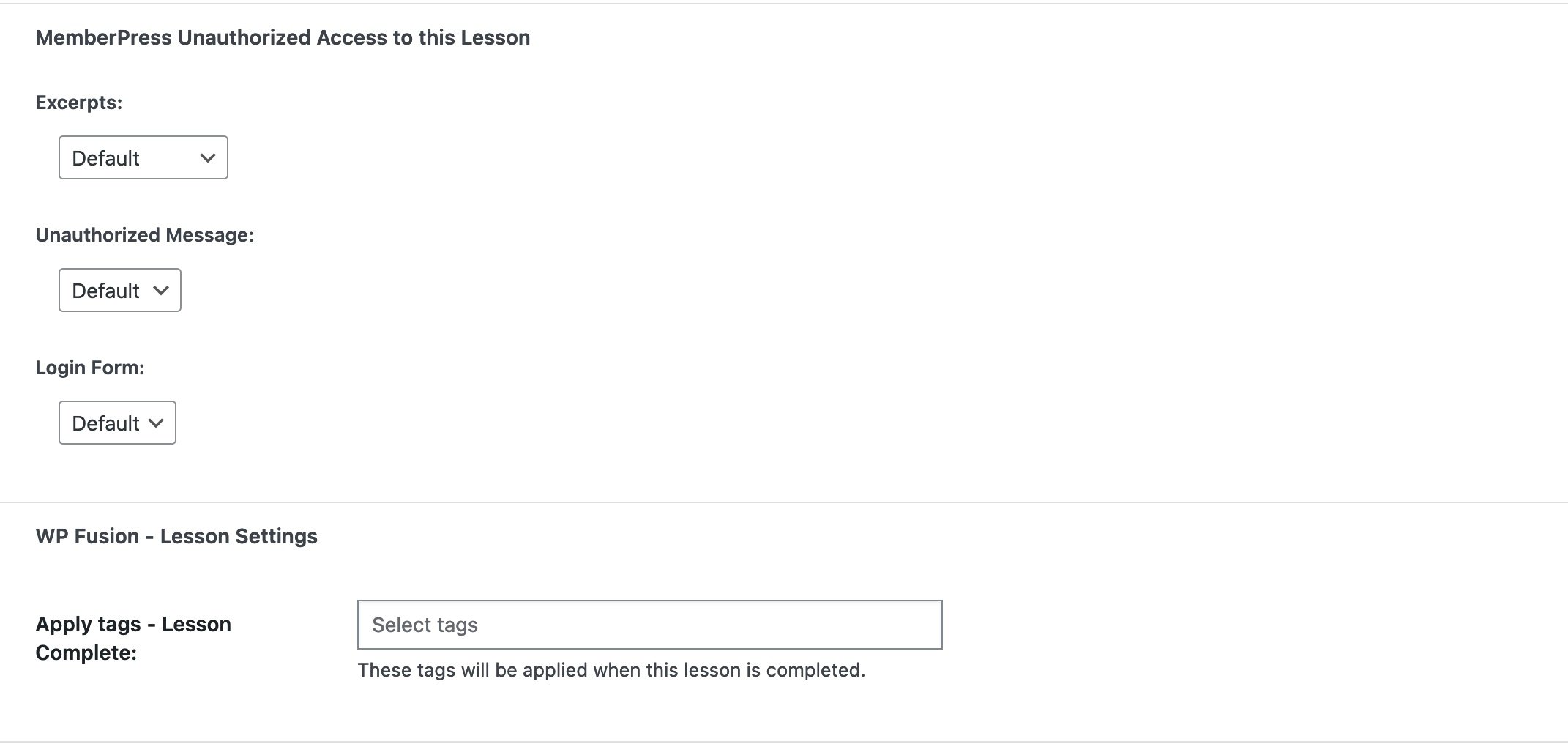
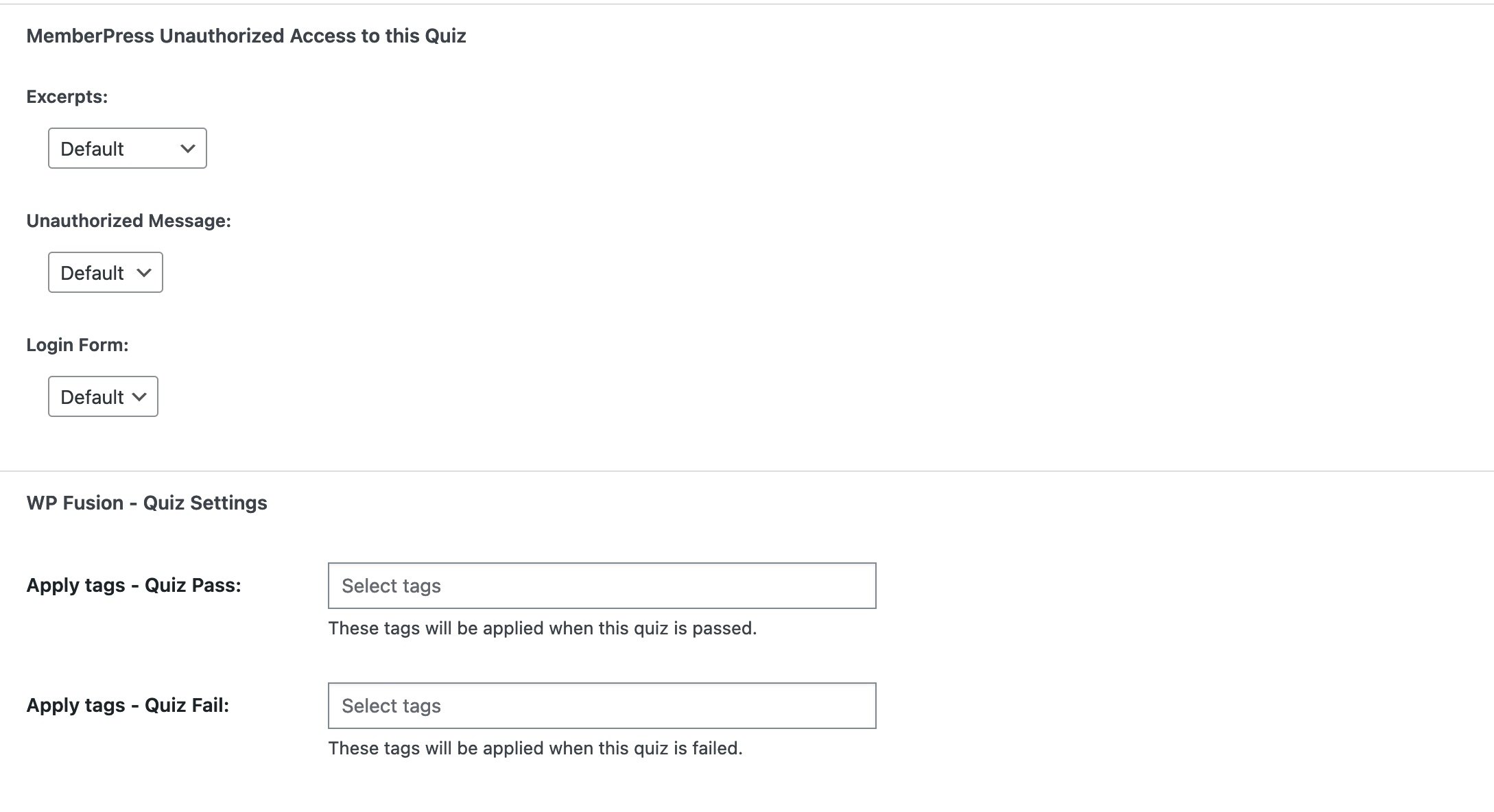
The available settings are are:
- Course Complete: Applies the selected tag(s) when the course is completed.
- Lesson Complete: Applies the selected tag(s) when the lesson is completed.
- Quiz Pass: Applies the selected tag(s) when the member scores 50% or higher on the quiz.
- Quiz Fail: Applies the selected tag(s) when the member scores less than 50% on the quiz.
#Abandoned cart tracking
WP Fusion’s Abandoned Cart addon (available to Plus and Professional license holders) can capture customer details on the MemberPress checkout form and sync them to your CRM before checkout has been completed.
You can then use tags and automations in your connected CRM to follow up with customers who started but didn’t complete checkout.
With MemberPress, cart abandonment tags can be set on the WP Fusion tab when editing any membership level.
#General settings
With MemberPress you also have the option to delay WP Fusion’s abandoned cart actions until after the first step of the checkout has been submitted.
This can be enabled by selecting Trigger on Submit at Settings » WP Fusion » Addons » Abandoned Cart Tracking.
This is designed to fix situations where a user’s browser might autofill an incorrect email address on the checkout, which then triggers the abandoned cart actions.
#Enhanced Ecommerce
WP Fusion’s Enhanced Ecommerce addon (available to Plus and Professional license holders) can sync MemberPress transactions to supported CRMs and email marketing platforms.
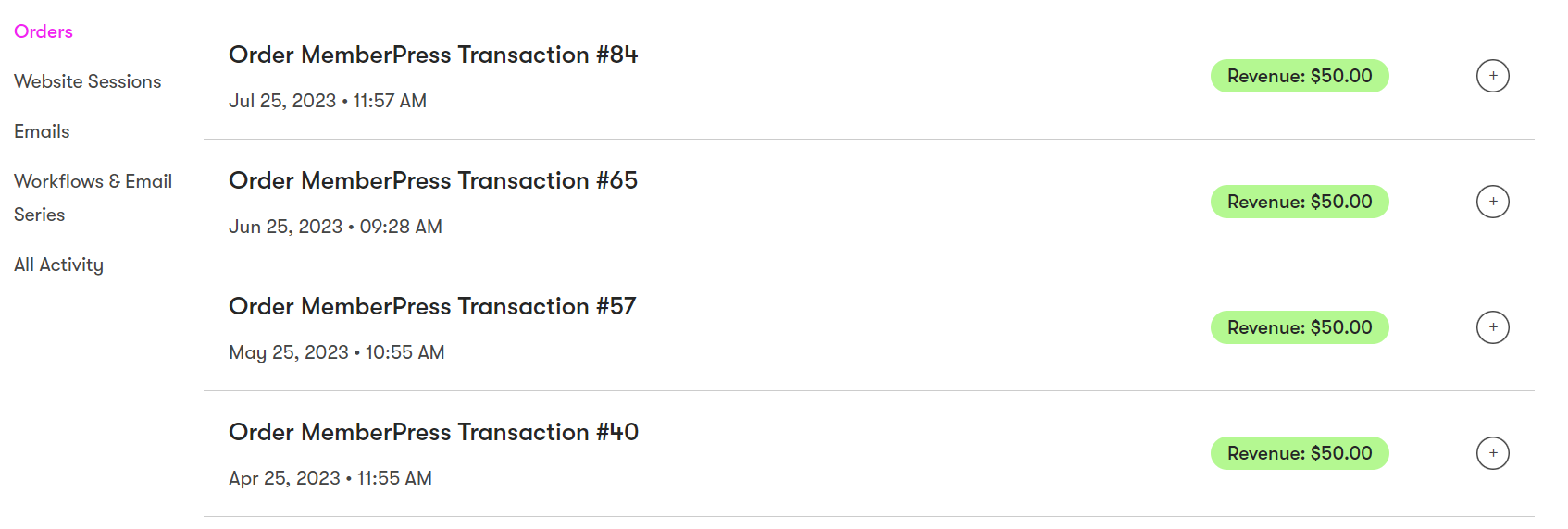
With MemberPress, the Ecommerce Addon will send enhanced ecommerce data for all transactions, including recurring subscription payments.
#Products
In CRMs that have Products as separate entities from Orders, you can associate your MemberPress membership products with CRM products by selecting them from the product dropdown while editing the membership level.
#Sales pipelines
With CRMs that support sales pipelines, like Brevo, HighLevel, HubSpot and Zoho, you can also map MemberPress transaction statuses with individual pipelines and stages.
This can be found under the Enhanced Ecommerce settings.
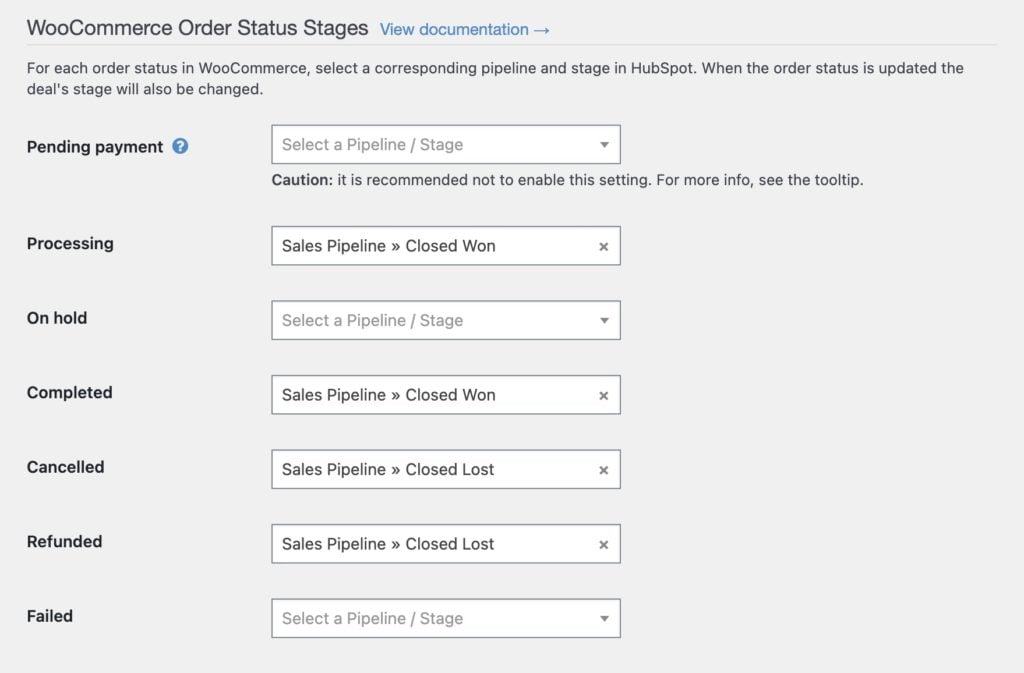
When the transaction status is updated in MemberPress, the deal stage will be updated in your CRM.
#Supported platforms
The CRMs supported by Enhanced Ecommerce are listed below. Click on each to learn more about the capabilities of the integration.
#Batch Operations
WP Fusion includes a few MemberPress-specific batch operations, these can be found on the Advanced tab in the WP Fusion settings.
These are useful for syncing member data to your CRM from before you installed WP Fusion, or to retroactively tag all your members based on the current tag configuration.
The available options are:
- MemberPress subscription data: Syncs the registration date, expiration date, and membership level name for all existing MemberPress subscriptions. Does not modify tags or create new contact records.
- MemberPress transaction data: Syncs the registration date, expiration date, payment method, and membership level name for all existing MemberPress transactions. Does not modify tags or create new contact records.
- MemberPress memberships statuses: Updates the tags for all members based on their current membership status. Does not create contact records.
- MemberPress transactions (Ecommerce addon): With the Enhanced Ecommerce addon, this operation syncs historical transactions as orders (or deals, invoices, etc.) to your CRM.