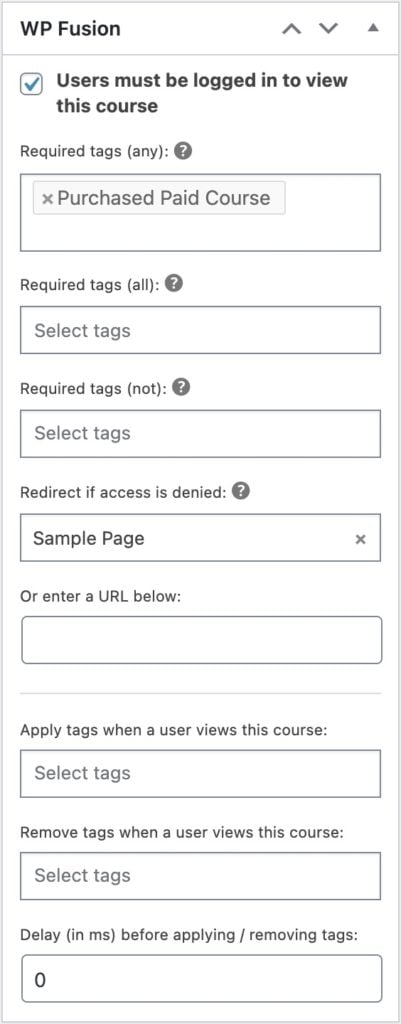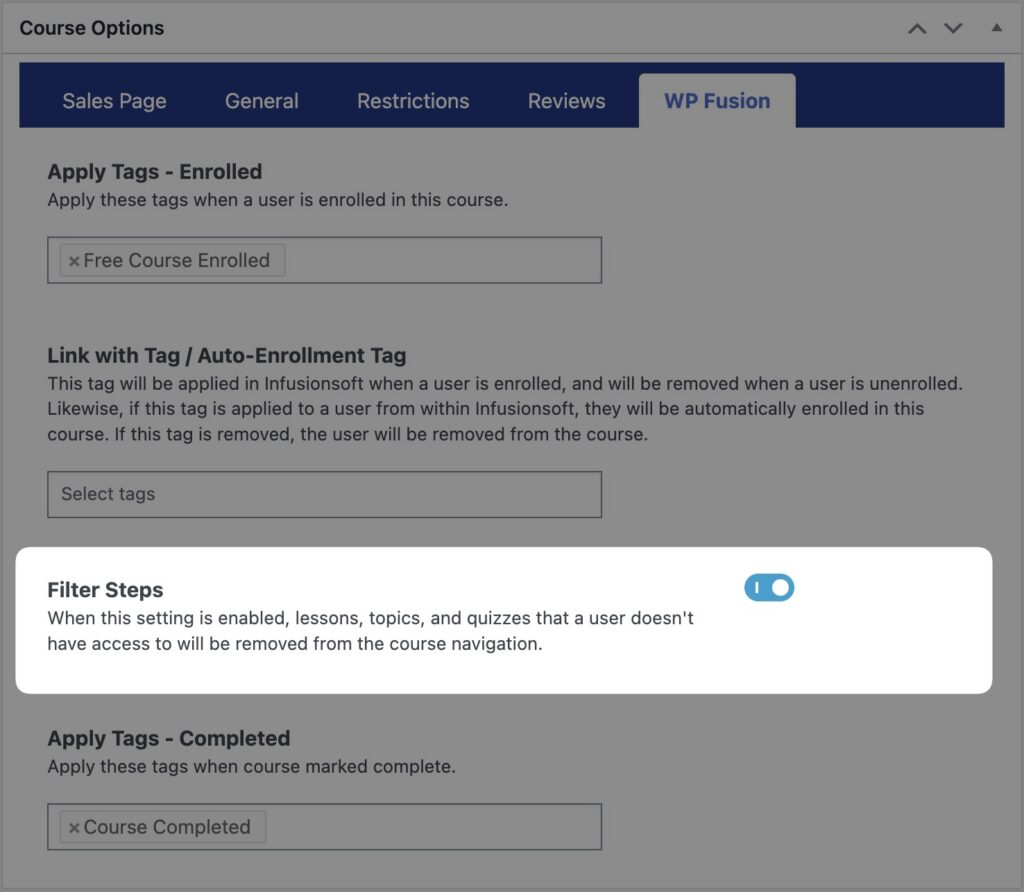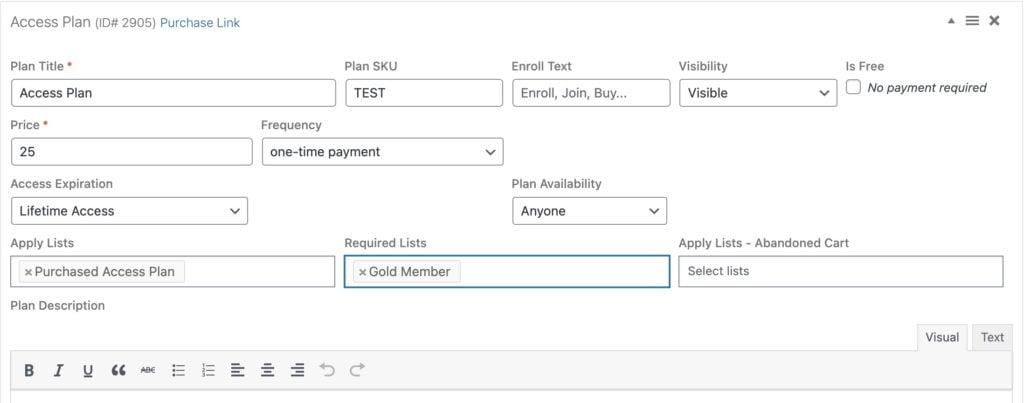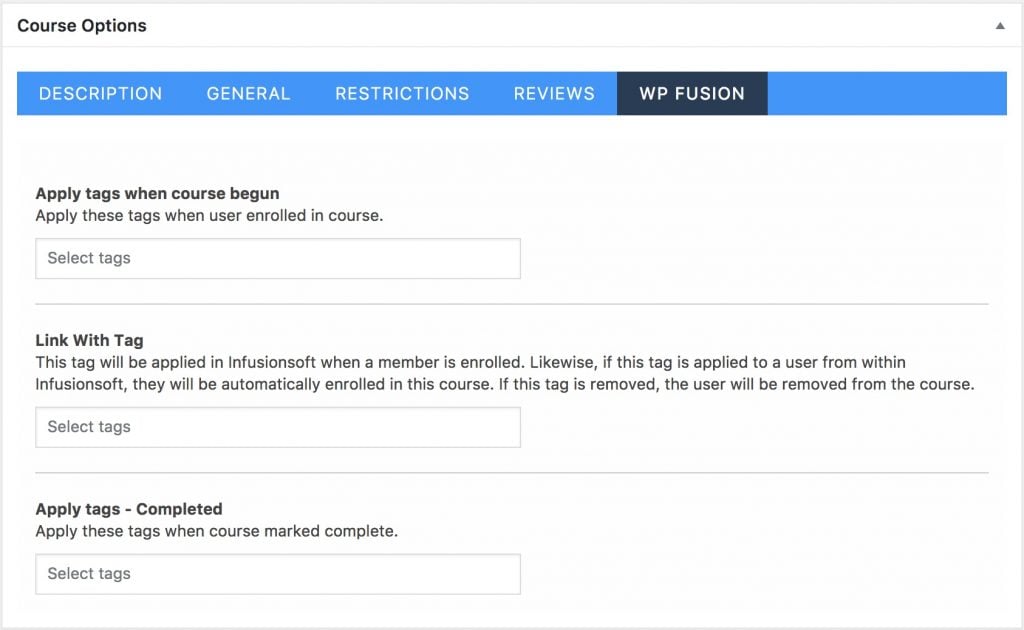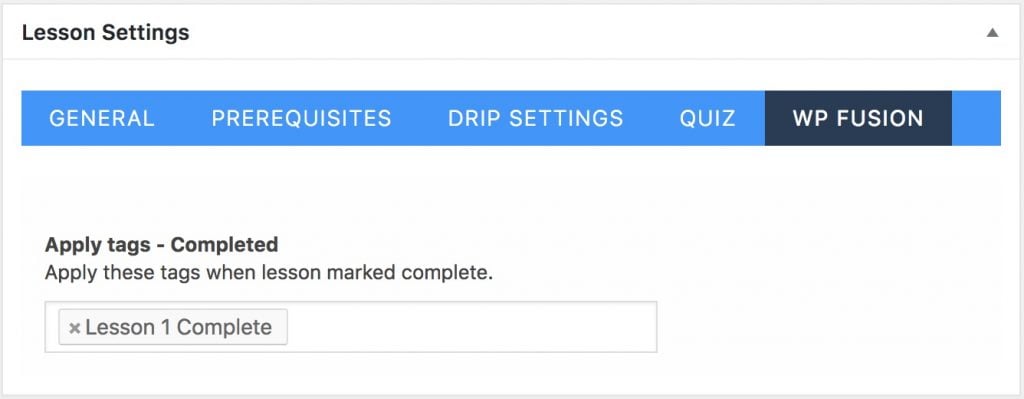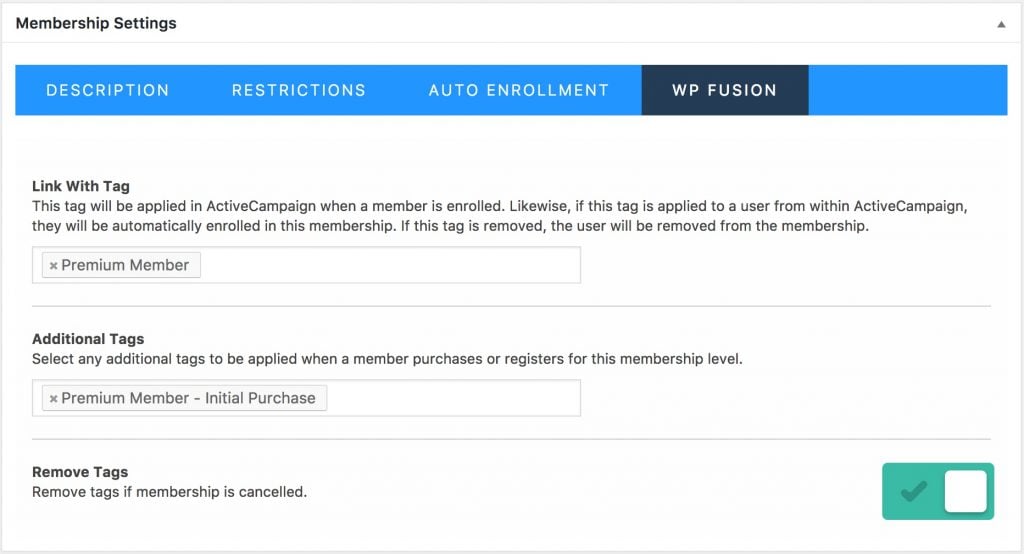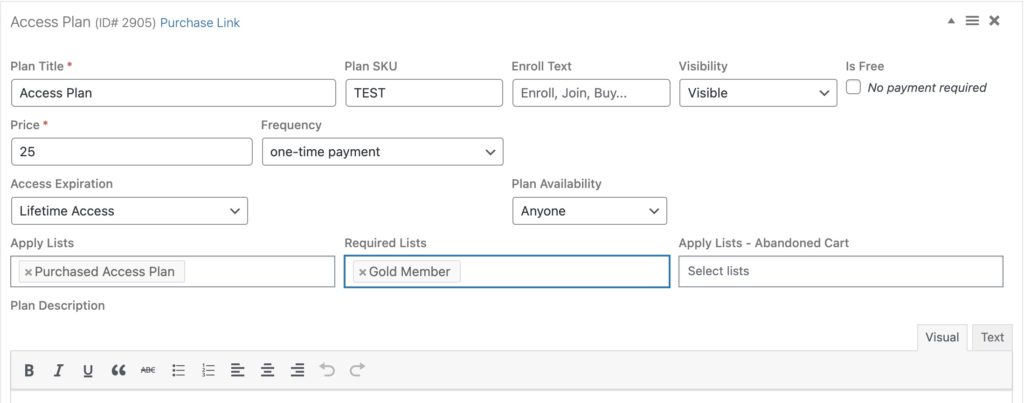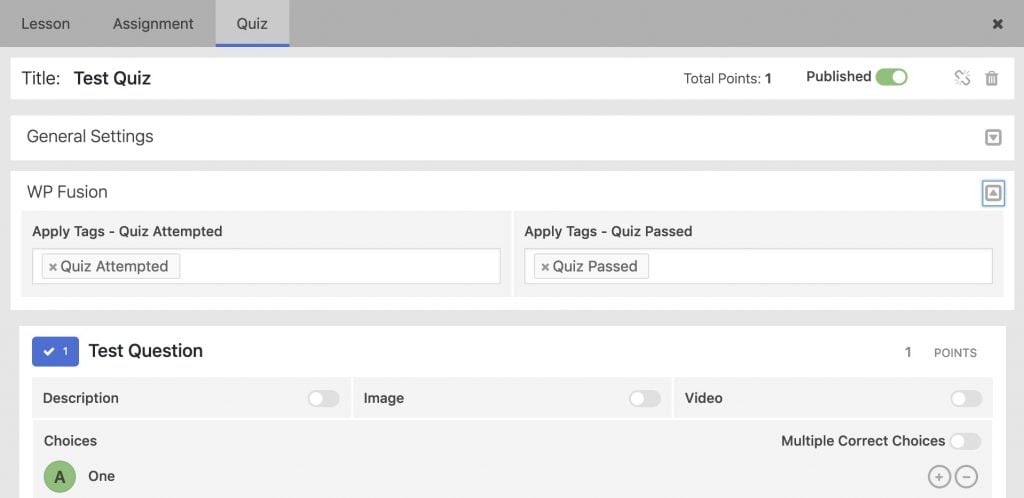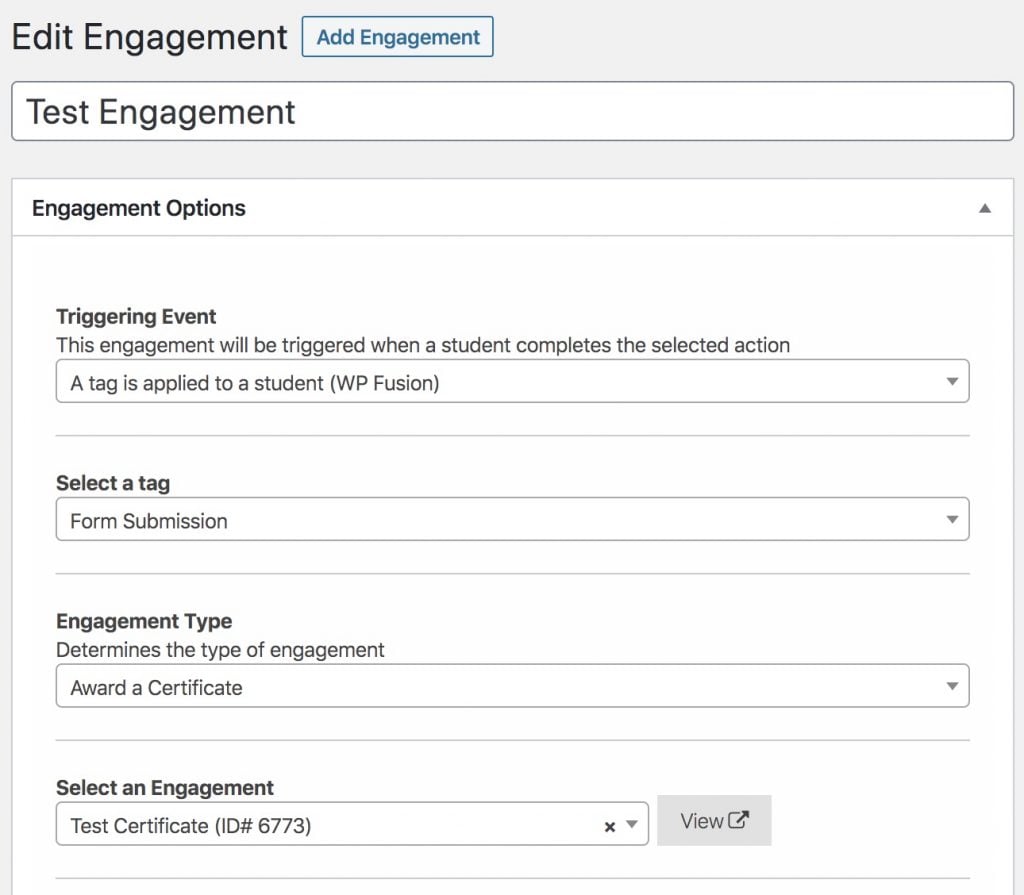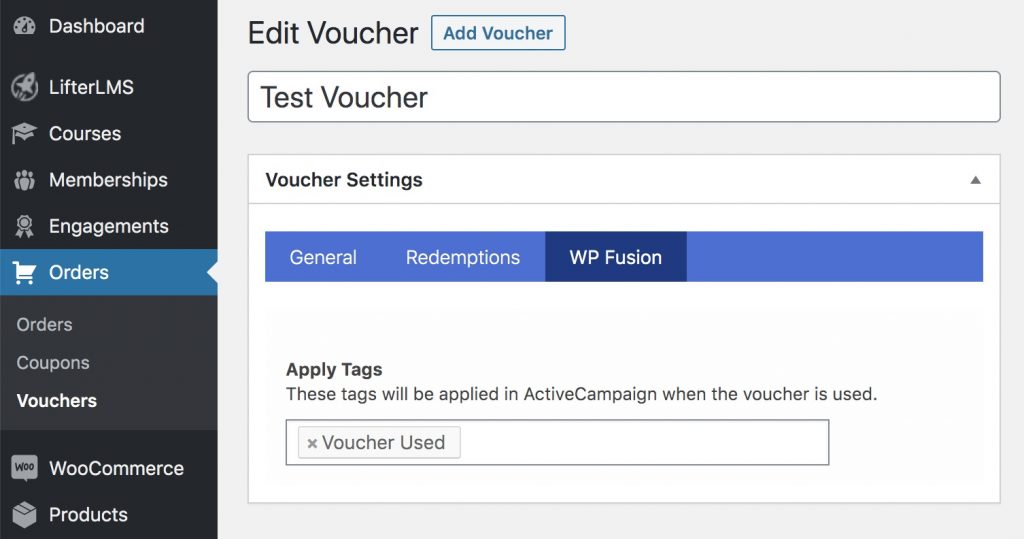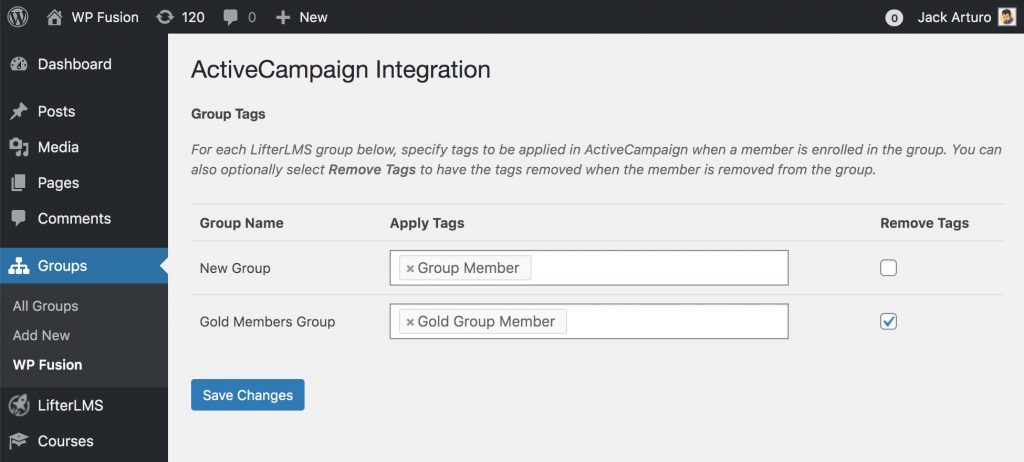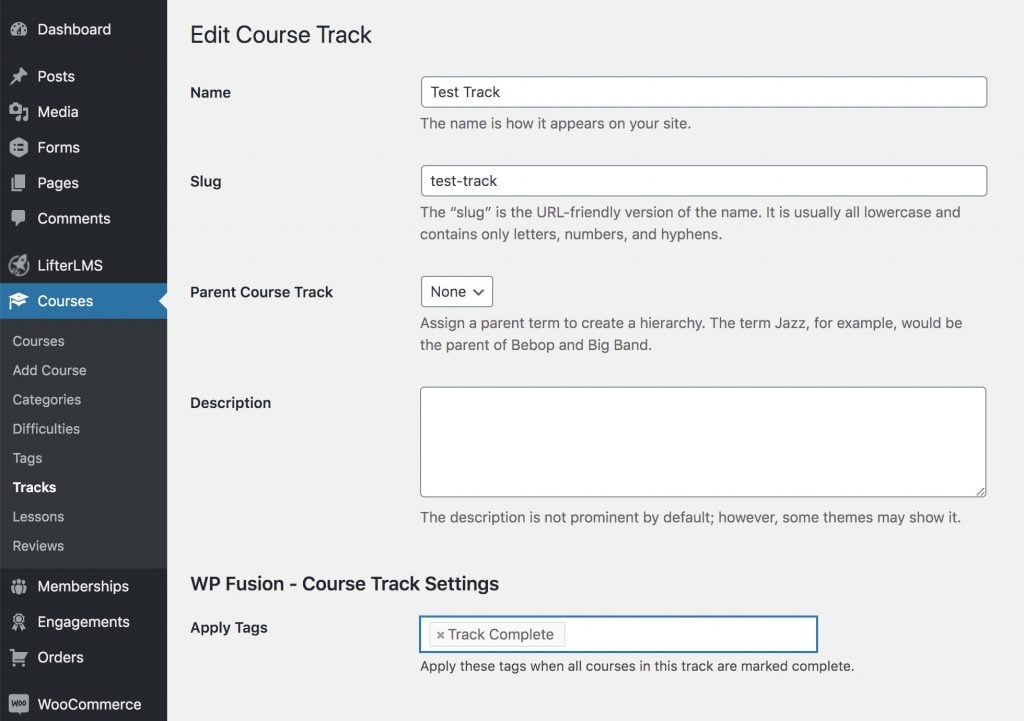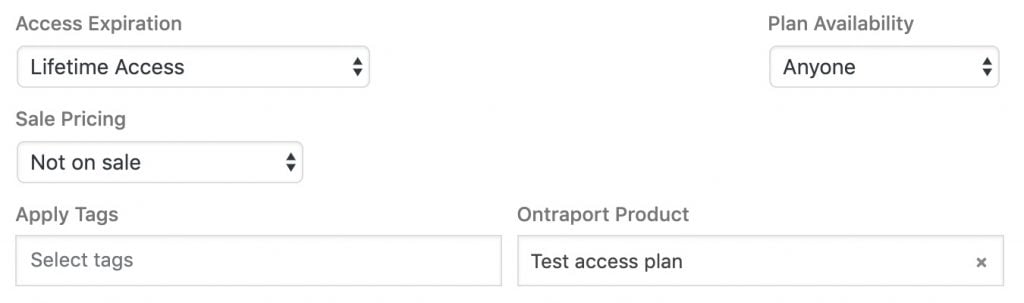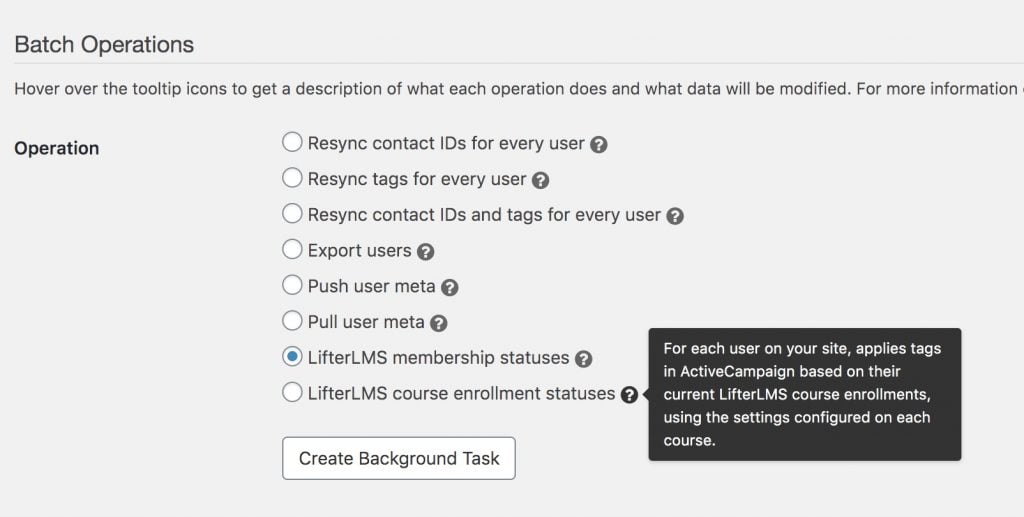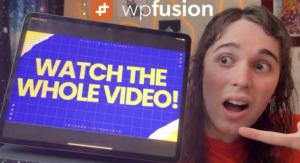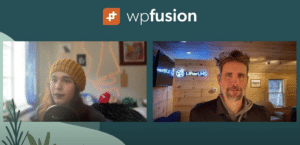#Overview
Using WP Fusion and LifterLMS, you can:
- Control access to courses, lessons, and access plans using tags in your CRM
- Automatically save contact details to your CRM when a student purchases or registers for a course or membership
- Automatically enroll students into courses and memberships based on tag changes in your CRM
- Apply tags in your CRM when a course, membership, or access plan is purchased
- Apply tags in your CRM based on course or lesson completion
- Track student progress in your CRM using custom fields
- Capture customer information on the LifterLMS checkout and send abandoned cart reminders if they don’t finish checking out
#Access control
You can restrict access to LifterLMS Courses and Lessons based on a user’s tags in your CRM, and redirect them to another page (like a sales page) if they don’t have the required tags.
See the screenshot below for an example of the options WP Fusion offers you when configuring a LifterLMS course or lesson:
For more information on the WP Fusion meta box options and protecting content based on CRM tags, see the Restricting Access to Content documentation.
#Filter Course Steps
WP Fusion has the ability to dynamically filter your course content based on the user’s current tags in your CRM, and the access settings configured on each item in the course.
This can be used to create dynamic learning paths, with courses personalized to each student. For more info and an example, see our post on Adaptive Learning.
To enable this feature, toggle Filter Steps on the WP Fusion settings tab when editing any course.
#Access Plans
You can also restrict the purchase of access plans based on a logged-in users CRM tags (or lists) by using the Required Tag(s) setting on any LifterLMS access plan.
#Activity Tagging
WP Fusion supports several options for applying tags in your CRM based on LifterLMS activity.
#Courses
Under the course settings for WP Fusion, there are three options: Apply tags when course begun, Link with Tag, and Apply Tags – Completed.
Tags specified in Apply tags when course begun will be applied when a user is enrolled in the course. Note that this does not apply to course access that is granted via a Membership.
Tags specified in Apply – Completed will be applied when a user marks the course complete.
#Course Auto-Enrollment
The Link with Tag setting lets you automatically enroll users in courses based on a tag in your CRM. When the selected tag is applied the user will be enrolled, and when the tag is removed the user will be unenrolled. This is a good way to automate course access based on automations in your CRM or purchases in other plugins.
#Lessons
The settings area for lessons in similar, but only provides the option to apply tags when a lesson is marked complete.
#Memberships
WP Fusion also supports applying tags to a user when they are added to a membership level. You can configure this from the new WP Fusion tab added to the LifterLMS membership settings page.
There are three options, Link with Tag, Additional Tags, and Remove Tags.
Link with Tag: Linking a membership with a tag lets you automatically set a membership level via an automation in your CRM. By applying a tag in your CRM (“Premium Member” in the example above) and sending a Webhook or HTTP Post, the user will automatically be added to the membership level. If this tag is removed, the user will be removed from the membership level.
Additional Tags are tags that will be applied one-time when a user first purchases or registers for the membership level. You can use these to track and engage with new customers.
Remove Tags will automatically remove the tags above if the membership is cancelled or a student is removed from the membership.
#Access Plans
WP Fusion also allows you to associate tags with LifterLMS Access Plans, so you can tag students based on how they signed up for your courses.
The settings for WP Fusion appear above the Description field when editing an Access Plan. The tags in the Apply Tags setting will be applied to a student when they purchase a plan, or sign up for a free plan.
You can optionally restrict access to plans using the Required Tags setting. If tags are selected, a user will need to be logged in and have at least one of the specified tags in order to purchase the plan.
If you’re using the Abandoned Cart addon, you will also see an option to apply tags when a student abandons a cart with this access plan in it.
#Quizzes
WP Fusion supports applying tags when a quiz is attempted in LifterLMS, and when a quiz is passed. To set this up, expand the WP Fusion section while editing any quiz.
The Quiz Attempted tags will be applied whenever the quiz is attempted. The Quiz Passed tags will only be applied if the student receives a passing grade.
#Engagements
It’s also possible to automatically trigger an Engagement in LifterLMS when a CRM tag is applied to a student. This Engagement can then award an Achievement or a Certificate.
To set this up, create a new Engagement and for the Triggering Event, select “A tag is applied to a student”. A box will then appear where you can select the tag to be used as the trigger, and you can select the Certificate or Engagement to award.
This is a great way to award Engagements based on events and automations in your CRM. For example you could grant a student a certificate when they’ve been a member of your site for one year.
#Vouchers
WP Fusion supports applying tags in your CRM when a LifterLMS voucher is used during registration on your site.
To set this up, head to Orders » Vouchers » Edit Voucher, and click on the WP Fusion tab.
When a user registers with a voucher they will be synced to your connected CRM as a contact record, and any tags specified in the Apply Tags setting will be applied.
#Groups
WP Fusion includes support for the LifterLMS Groups extension, allowing you to apply tags in your CRM when members are added to groups.
To set this up head to Groups » WP Fusion in the WordPress admin.
For each LifterLMS group in the table there are two options:
- Apply Tags: The tags selected here will be applied in your CRM when a member joins a group.
- Remove Tags: If this box is checked, the tags that were applied during enrollment will be removed when a user is removed from a group.
#Tracks
WP Fusion includes support for LifterLMS course tracks.
When editing any track, you can specify tags to be applied in your CRM when all courses in that track are completed.
#Syncing Meta Fields
WP Fusion enables several LifterLMS meta fields for sync to your CRM. These can be found under Settings » WP Fusion » Contact Fields.
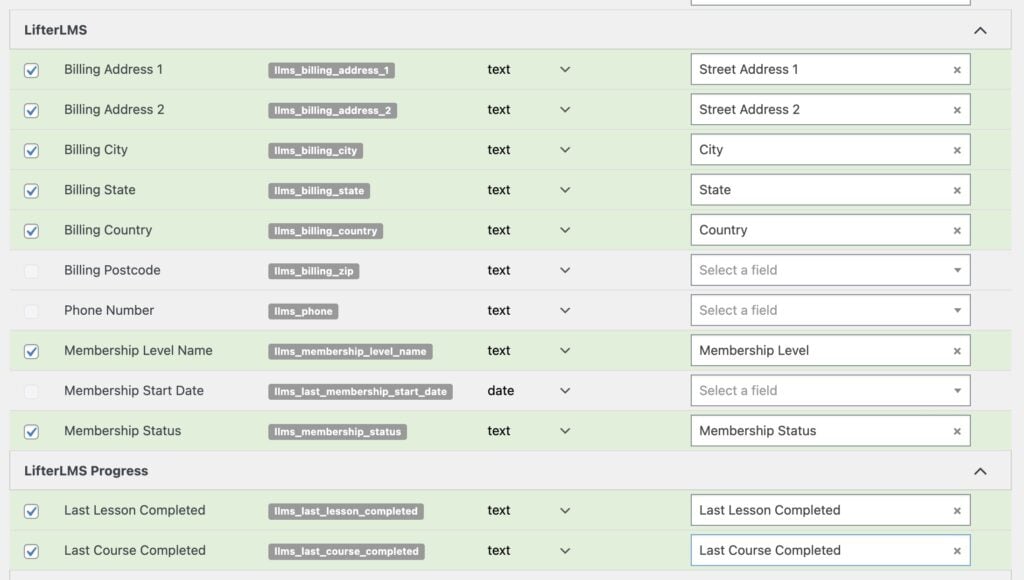
In addition to the checkout fields WP Fusion adds several “pseudo” fields:
- Membership Level Name: This will be synced when a user joins or leaves a membership. If a user joins a membership, it will sync the name of the membership. If a user leaves a membership, the value will be synced as blank.
- Membership Start Date: This will sync the current date and time whenever a user joins a membership.
- Membership Status: When a user joins a membership, this will be synced as
enrolled. When a user leaves a membership, it will be synced asunenrolled. - Last Lesson Completed: Each time a lesson is marked complete, this will sync the title of the lesson.
- Last Course Completed: Each time a course is marked complete, this will sync the title of the course.
You can use these fields to track progress in your CRM and potentially reduce the number of tags that need to be applied to a contact.
#Custom Fields
If you’re using the LifterLMS Custom Fields addon to add custom fields to your registration or account forms, these will be detected automatically by WP Fusion and will show up for sync under the LifterLMS header on the contact fields list.
When a user registers or updates their profile, any enabled fields will be synced to the corresponding custom fields in your CRM.
#Abandoned cart tracking
WP Fusion’s Abandoned Cart addon (available to Plus and Professional license holders) can capture customer details on the LifterLMS checkout form and sync them to your CRM before checkout has been completed.
You can then use tags and automations in your connected CRM to follow up with customers who started but didn’t complete checkout.
With LifterLMS, cart abandonment tags can be set in the WP Fusion settings section when editing any access plan.
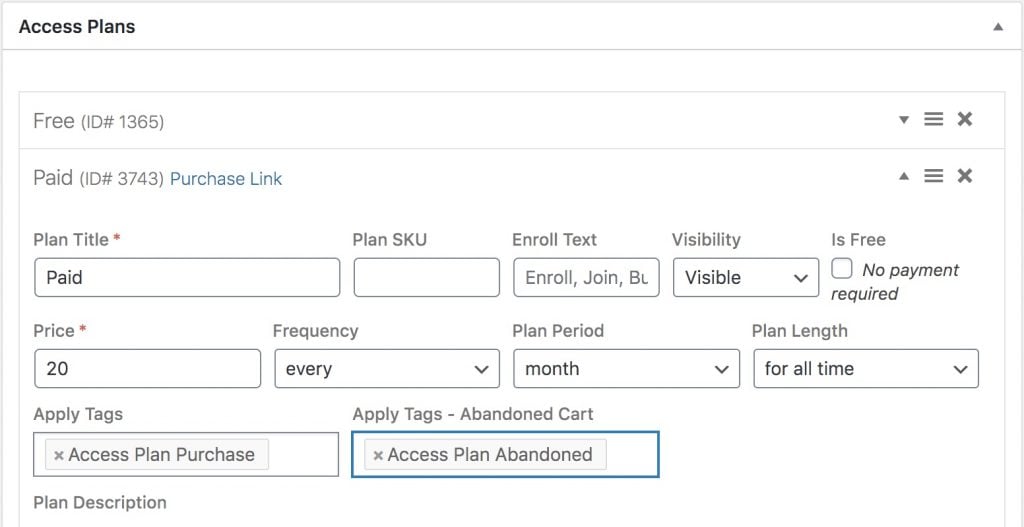
When a customer begins to check out with the access plan (or fails to complete checkout), the selected tags will be applied in your CRM or email marketing system, and can be used to trigger followup automations, offer discounts, and in your reports.
For more information on the available options with abandoned cart tracking and LifterLMS, see the Abandoned Cart Tracking documentation.
#Enhanced Ecommerce
WP Fusion’s Enhanced Ecommerce addon (available to Plus and Professional license holders) can sync LifterLMS orders to supported CRMs and email marketing platforms.
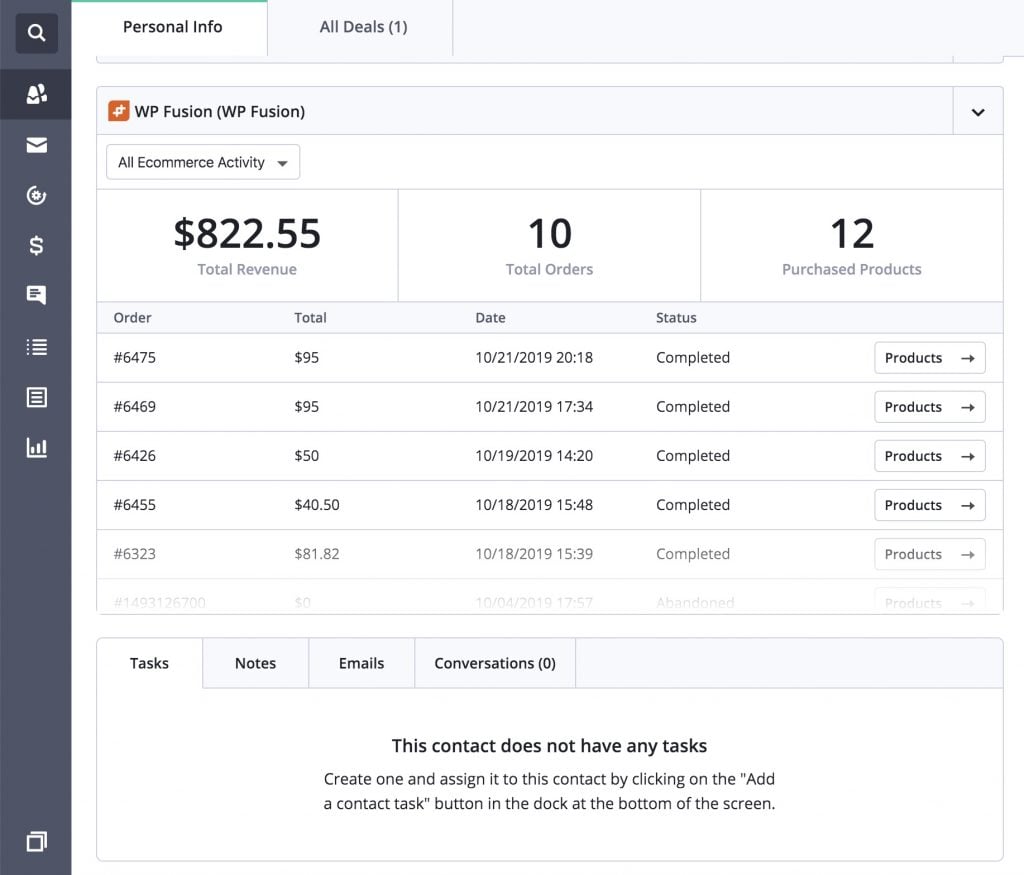
With LifterLMS, the Ecommerce Addon will send enhanced ecommerce data for all purchases of access plans, including support for discounts.
In CRMs that have Products as separate entities from Orders, you can associate your LifterLMS access plans with CRM products by selecting them from the product dropdown while editing the access plan.
The CRMs supported by Enhanced Ecommerce are listed below. Click on each to learn more about the capabilities of the integration.
#Event tracking
Using the Event Tracking addon, you can track LifterLMS course progress as events in supported CRMs.
Events can be configured in two places. On an individual course, under the course settings for Event Tracking:
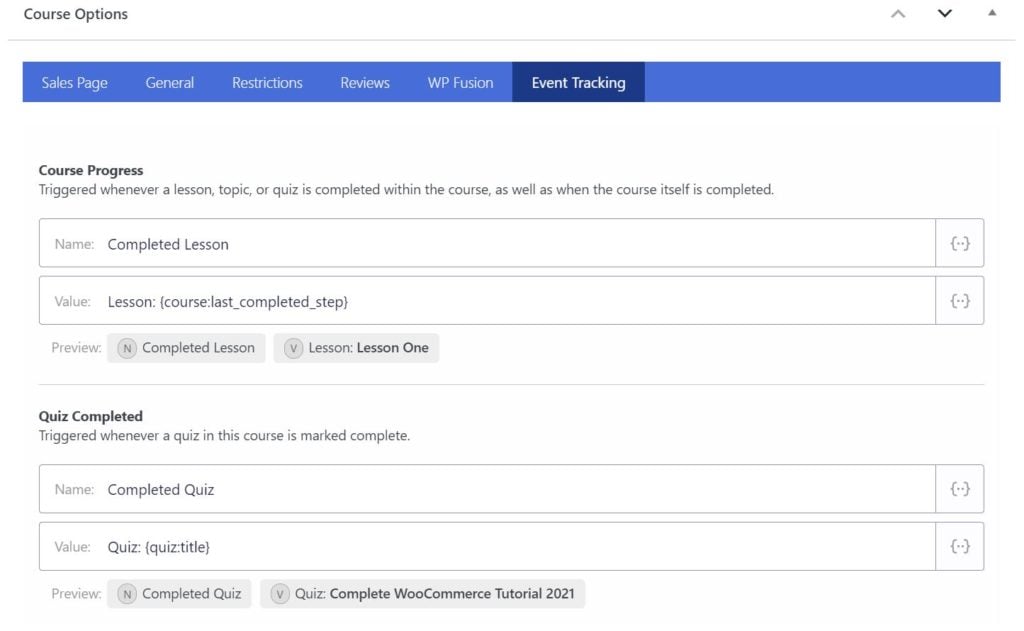
Or in the Event Tracking global settings:
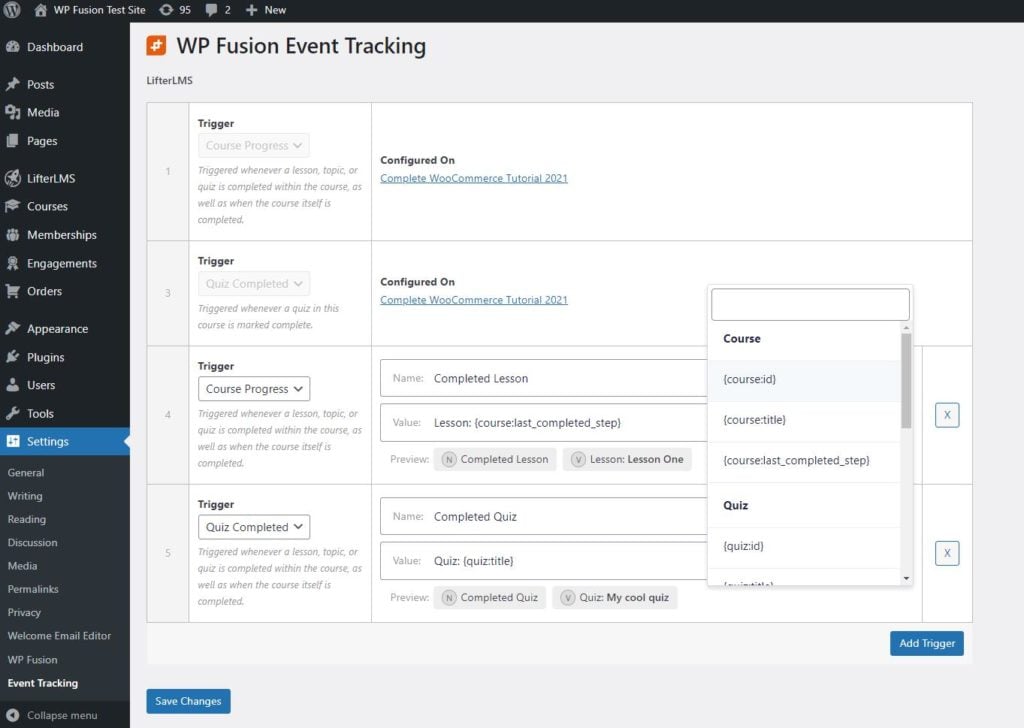
The available triggers and merge fields for event tracking with LifterLMS are:
- Course Start: Triggered when a user enrolls in a course.
{id}: The course ID.{title}: The course title.{last_completed_step}: The title of the last lesson or quiz completed in the course.{course_progress}: The student’s percentage progress in the course.
- Course Progress: Triggered whenever a lesson, topic, or quiz is completed within the course, as well as when the course itself is completed.
{id}: The course ID.{title}: The course title.{last_completed_step}: The title of the last lesson or quiz completed in the course.{course_progress}: The student’s percentage progress in the course.
- Quiz Completed: Triggered whenever a quiz in the course is marked complete.
{id}: The quiz ID.{title}: The quiz title.{grade}: The student’s quiz grade.
#Batch Operations
WP Fusion includes a batch processing tool to retroactively apply tags in your CRM based on each user’s current course or membership enrollments in LifterLMS.
This is found at Settings » WP Fusion » Advanced » Batch Tools.
There are two options:
- LifterLMS course enrollment statuses: For each user on your site, applies tags in your CRM based on their current LifterLMS course enrollments, using the settings configured on each course. Does not sync any custom fields.
- LifterLMS memberships statuses: Applies tags for all LifterLMS members based on the tags configured for their membership level. If memberships have been cancelled, and you’ve selected “Remove tags if membership is cancelled,” the tags will be removed. Does not sync any custom fields.
- LifterLMS memberships meta: Syncs any enabled membership fields (like Level Name, Start Date, and Status) to the corresponding custom fields in your CRM. Does not modify any tags.