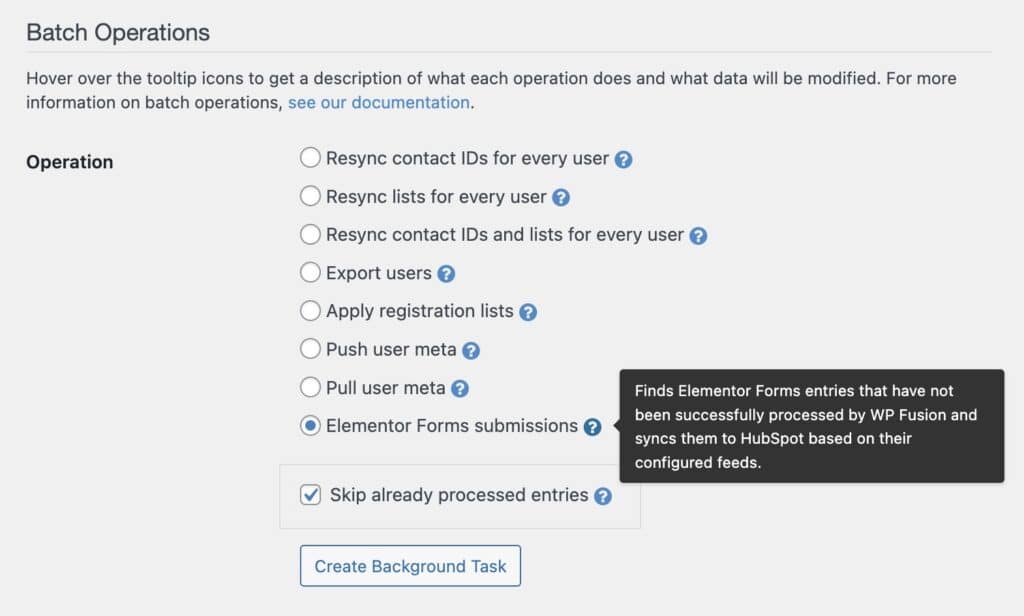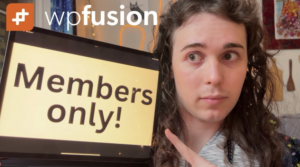#Overview
Using WP Fusion with the Forms element in Elementor Pro allows you to send form submissions to any one of of 40+ supported CRMs and marketing automation platforms.
#Setup
After creating a form, open the Actions After Submit pane and select WP Fusion from the dropdown of available actions.
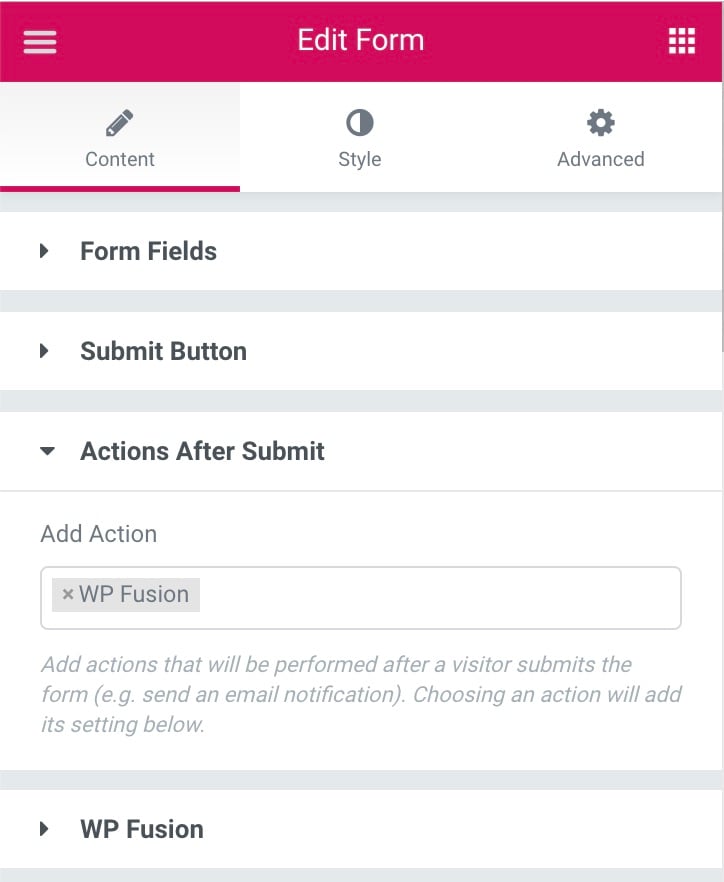
A new panel will appear where you can specify any tags that should be applied in your CRM when the form is submitted, as well as set up field mapping between fields on your form and fields in your CRM.
If your CRM supports lists in addition to tags, you will see an option to Apply Lists to contacts who submit the form.
You can also check Add Only if you want the form submission to only create new contacts, not update existing ones. If Add Only is enabled and an existing contact is found in your CRM (with the same email address), no data will be synced.
#Return after login
It’s possible to require an email optin via an Elementor form in order to access protected content on your site.
To set this up, first go into the post you’d like to protect, and in the WP Fusion meta box, enable Users must be logged in to view this content. You can optionally specify some required tags. For the Redirect if access is denied, select the page with your Elementor form from the dropdown.
Then in the main WP Fusion settings, enable the option for Form Auto Login. This will start a tracking session whenever your Elementor form is submitted.
Finally, enable the setting for Return After Login.
Now, when a visitor tries to access the protected content, they will be redirected to the page with your Elementor optin form on it. When the form is submitted, a contact record will be created in your connected CRM, and any specified tags will be applied.
This will start an auto-login session, which unlocks any content protected by WP Fusion. Finally, the Return After Login feature will redirect the lead back to the post or page they’d previously tried to access.
#Site tracking scripts
When a visitor submits an Elementor form, WP Fusion will automatically identify them to your CRM’s tracking script (with supported platforms). This allows you to track page views and interactions on your site, including activity from before the form was submitted.
However, the tracking scripts are triggered each time a new page is loaded.
Because Elementor forms are submitted in a background request (the page does not fully reload), the form submission itself will not identify the contact. They will be identified on the next page they visit on your site.

If you want to ensure that all contacts are immediately identified to the site tracking scripts after a form is submitted, you can configure a redirect action on your form.
By redirecting visitors to a new page with a confirmation message, this will trigger a new page view, and they will be immediately identified to the tracking script.
#Syncing historical entries
If you already have existing Elementor Forms entries from before you installed WP Fusion, you can use a batch processing tool to export all of those entries to your CRM.
First configure your forms with WP Fusion actions. Then navigate to Settings » WP Fusion » Advanced and scroll down to the Batch Operations section.
Select “Elementor Forms submissions” from the list of options, and click Create Background Task.
WP Fusion will go through all of your historical entries, processing each according to the actions set up on the corresponding form. A status bar will appear at the top of the page indicating the progress.
After each entry is processed it will be locked by WP Fusion so it can’t be exported again, to prevent duplicate data from going to your CRM.