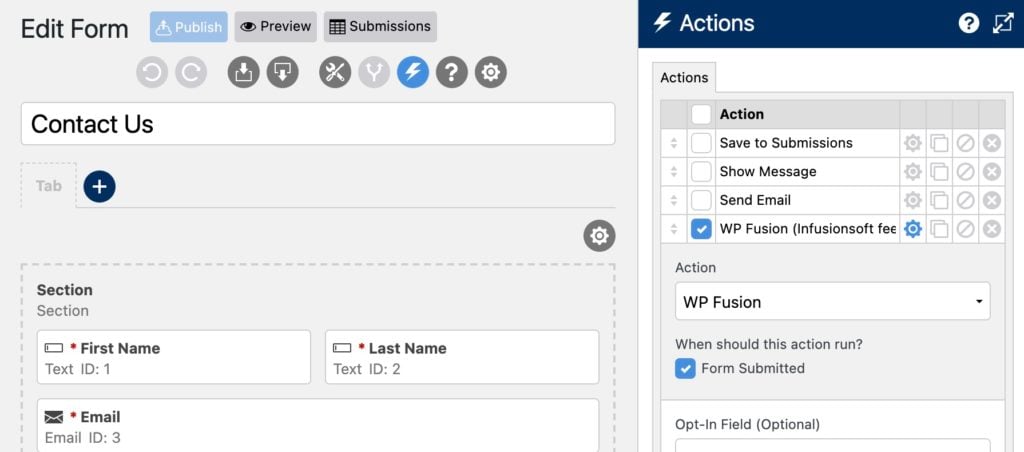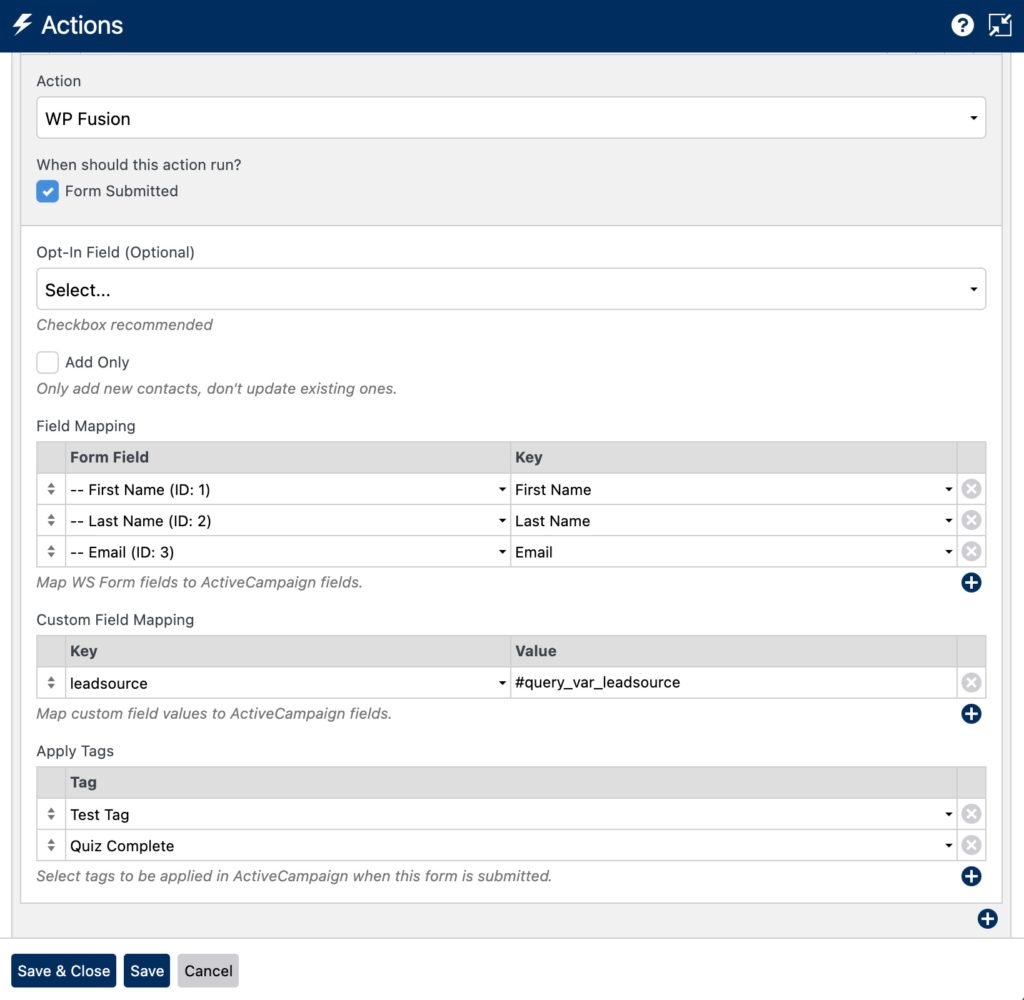#Overview
Using WP Fusion, you can send entries from WS Form to any one of 42+ supported CRMs and marketing automation tools.
#Setup
After creating your form and adding some fields, go to the Actions panel and add a new action. From the dropdown select WP Fusion.
In the panel that appears, you can then configure how the form data should be synced to your CRM.
The options are:
- Opt-In Field: Here you can (optionally) select a custom field on your form that must be checked for data to be synced to your CRM, for example a GDPR consent field. This works best with a checkbox field.
- Add Only: If checked, only new contacts will be synced to your CRM, existing contacts will not be updated.
- Field Mapping: For each field on your form you can select a corresponding custom field in your CRM. To add a new field mapping, click the + icon. If your CRM supports it, you can also select Create Tag(s) from Value to automatically convert the submitted value(s) into tags.
- Custom Field Mapping: Custom field mapping allows you to push custom values (including WS Form variables) to fields in your CRM. Select a field in your CRM from Key dropdown and then enter your custom field value under the Value header.
- Apply Tags: Here you can select any number of tags to be applied in your CRM when the form is submitted. Press the + icon to add a new tag.
When the form is submitted a new contact record will be created in your CRM containing all of the fields you’ve enabled for sync. If an existing contact is found (by email address), then the existing contact will be updated (no duplicate contact will be created).
Was this helpful?
Let us know if you liked the post. That’s the only way we can improve.