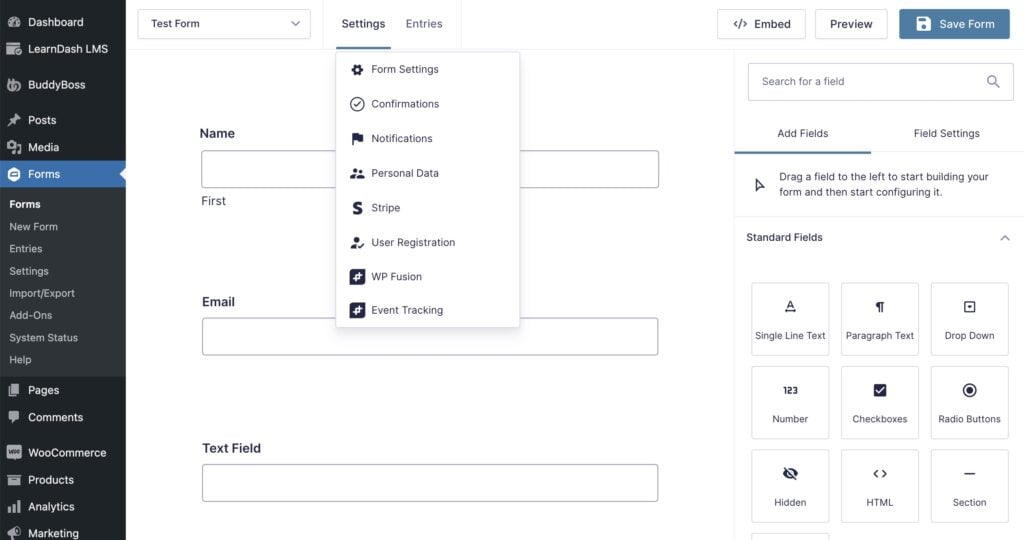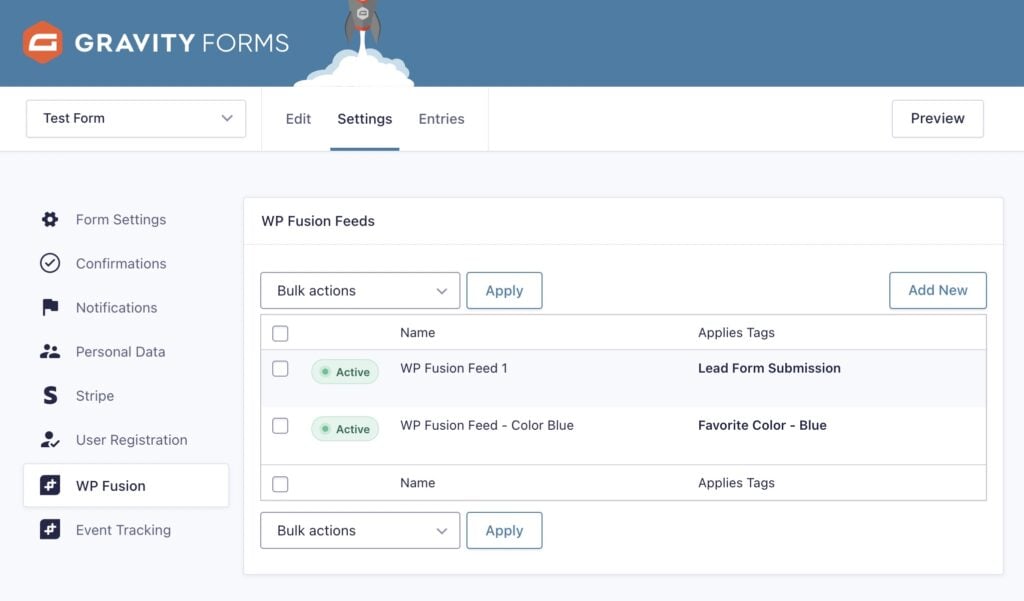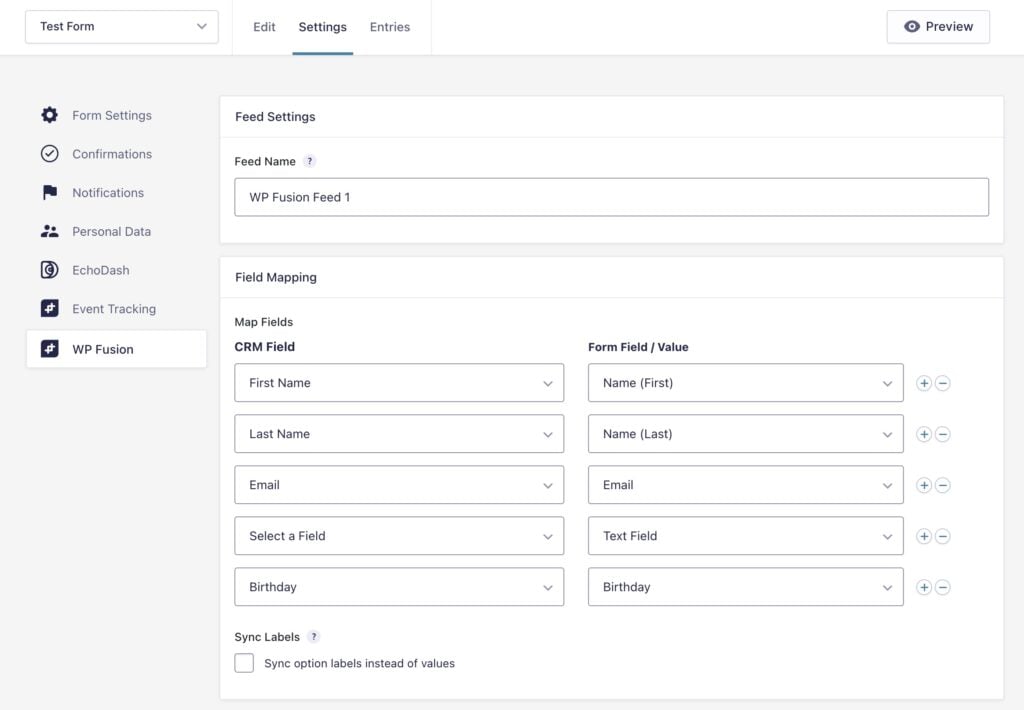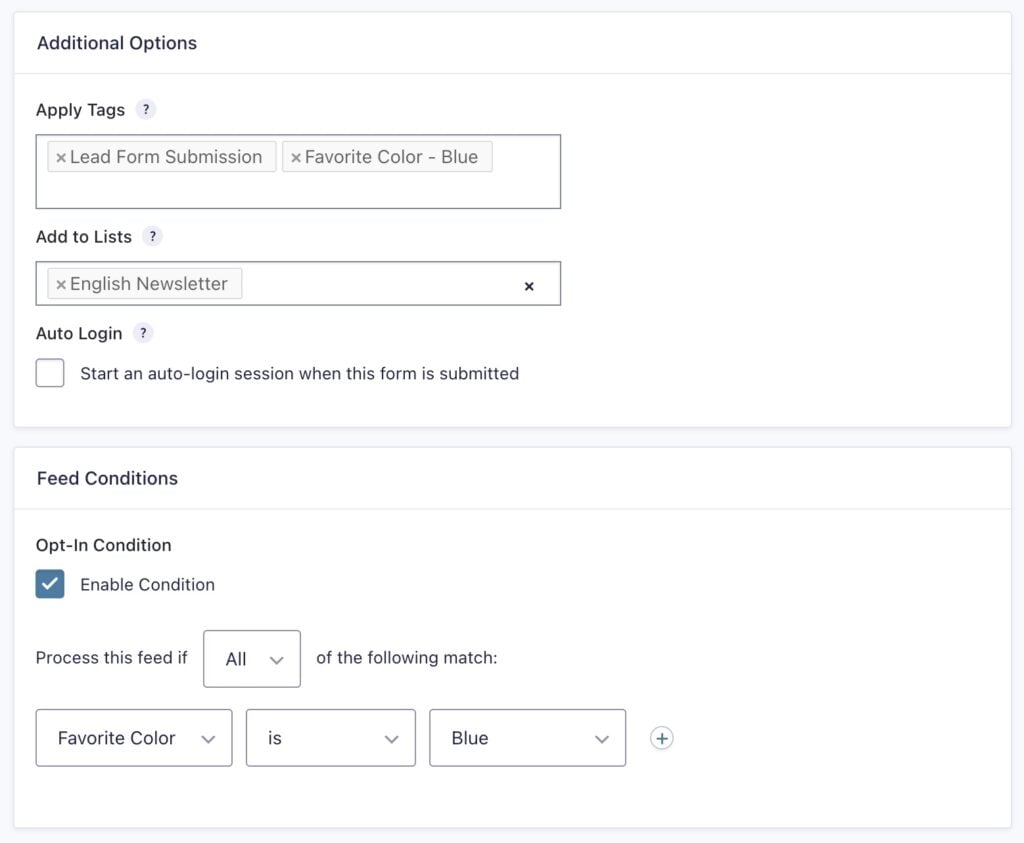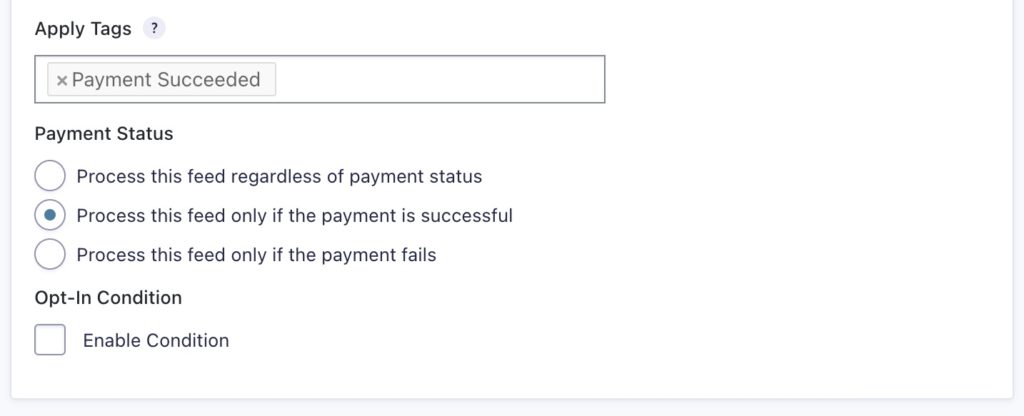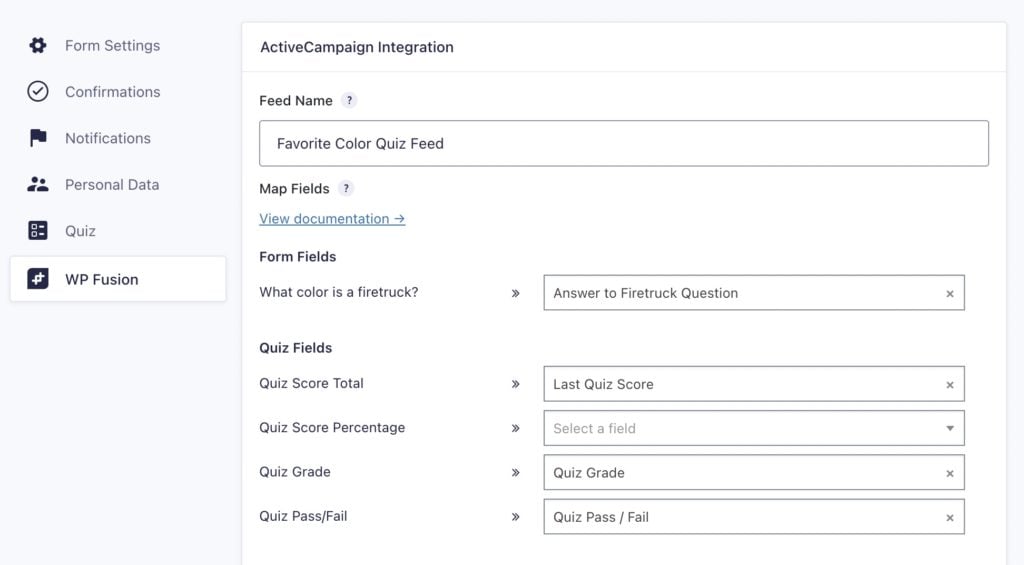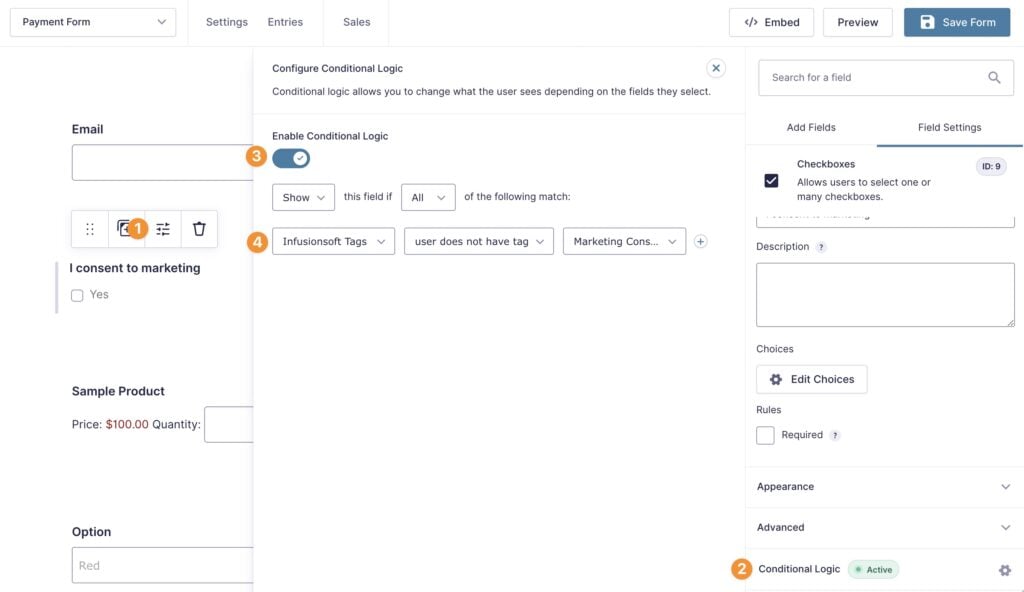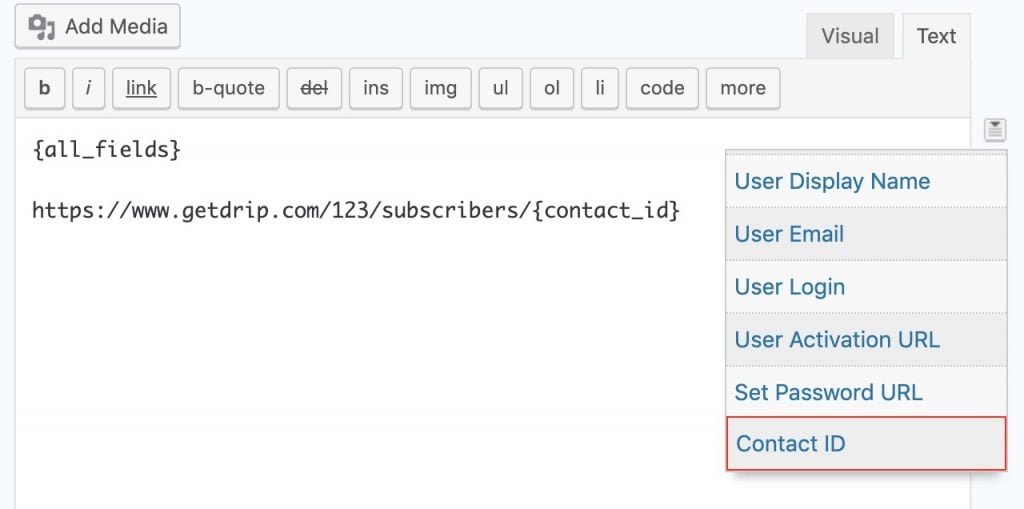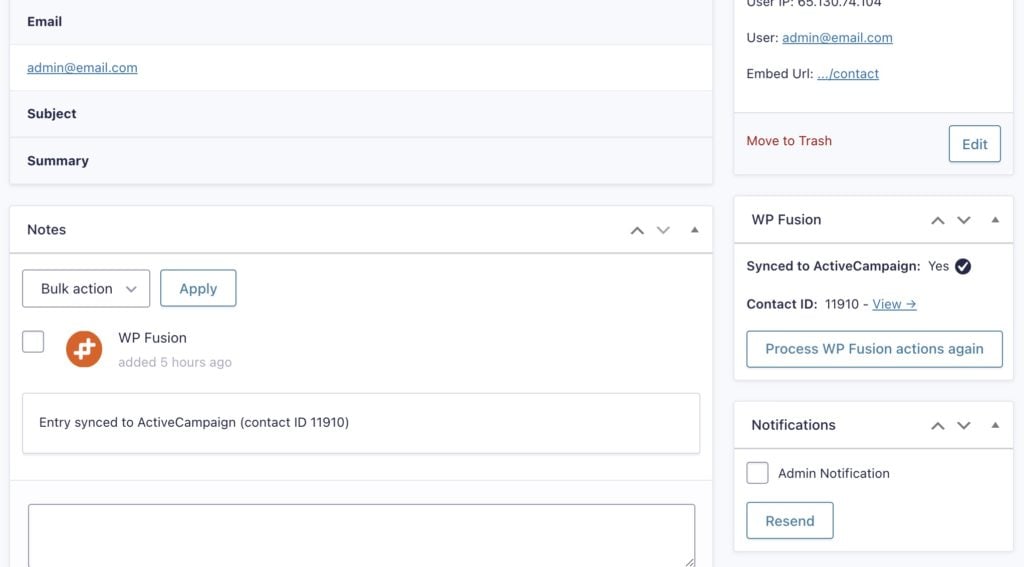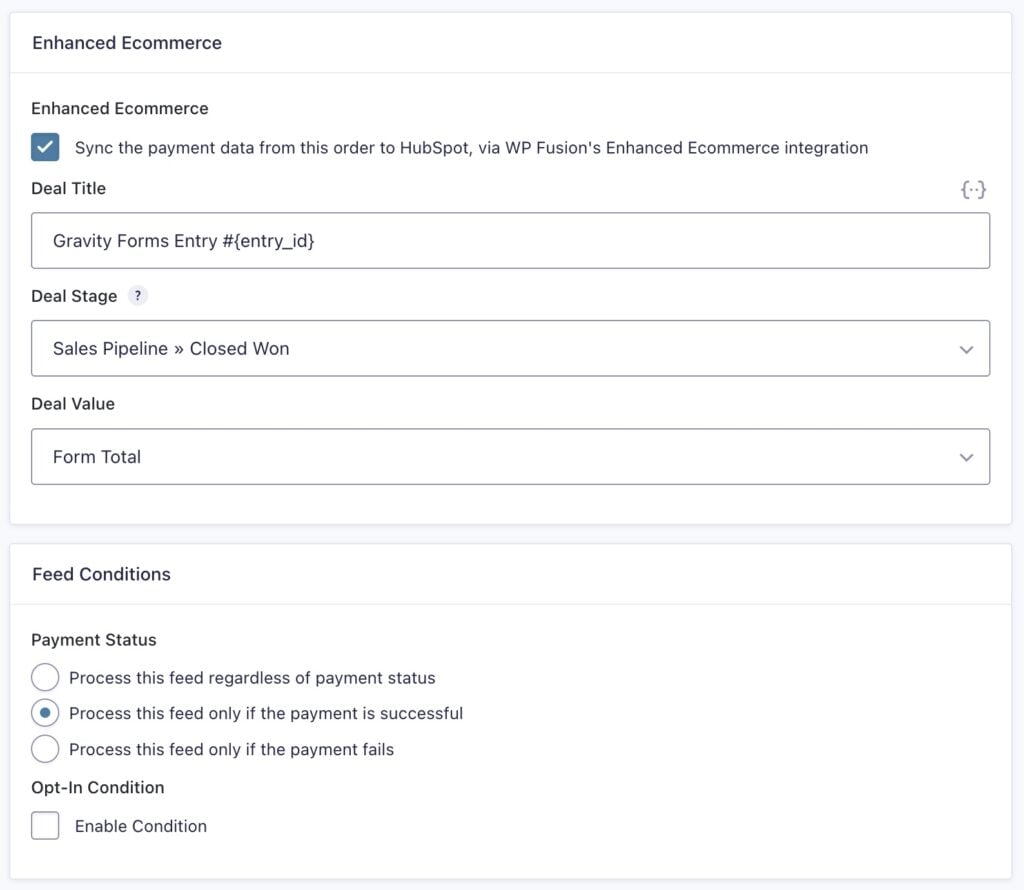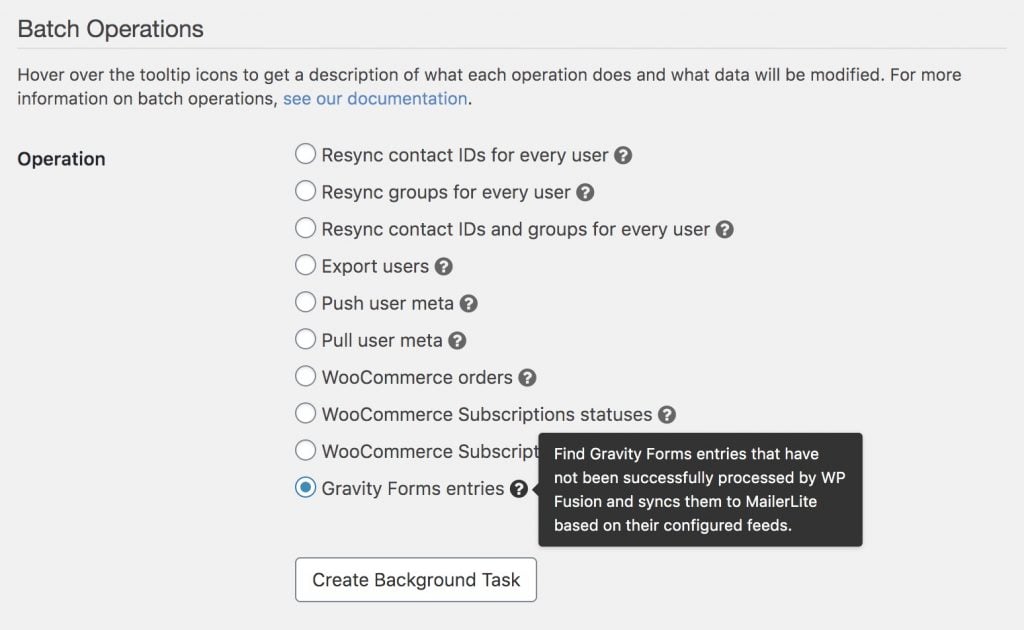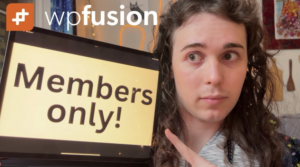#Overview
WP Fusion integrates with Gravity Forms to send new form submissions to any one of 40+ CRMs and marketing automation tools, allowing you to track and engage with leads.
It also supports the Gravity Forms User Registration Add-on for user registrations.
#Setup
First create a form in Gravity Forms and save it. Then you’ll be able to access the WP Fusion feeds list via the Form Settings menu.
Here you can see all your WP Fusion “feeds”. Click Add New to create a new feed.
You can optionally create multiple feeds that sync different fields or apply different tags— for more information, see Conditional Logic below.
#Feed Settings
On the feed settings panel, you can press the + icon to add a new field mapping.
In the left column you can use the dropdown to select a custom field in your CRM, in the right column you can select a field from your form.
For custom values, select “Add Custom Value” from the dropdown and enter a merge tag or custom text.
#Tagging leads
Underneath the field mapping list, you can configure any tags you’d like to be applied when the form is submitted.
Depending on your connected CRM you may see an option to select lists in addition to tags.
#Conditional logic
By checking the box for Opt-in Condition, you can enable conditional logic on your WP Fusion feeds.
Using conditional logic, you can create multiple form feeds that apply different tags or sync different fields based on the submitted form values.
#Payments
If your form collects payments (via Stripe, PayPal, or any other Gravity Forms payment gateway), you have the option to process the WP Fusion feed based on the customer’s payment status.
The options are:
- Process this feed regardless of payment status
- Process this feed only if the payment is successful
- Process this feed only if the payment fails
#Quizzes
If you’re using the Gravity Forms Quiz Addon, WP Fusion provides additional options for syncing quiz data with your CRM.
In addition to being able to sync the responses to quiz questions with custom fields in your CRM, you can sync four additional quiz fields.
- Quiz Score Total: This will be the total number of points earned— either one point for each correct answer, or a variable amount of points per question if you are using weighted scoring rules.
- Quiz Score Percentage: This will be the quiz score as a percentage, for example 85%.
- Quiz Grade: If you are using letter grading, this will be the letter grade earned for the quiz.
- Quiz Pass/Fail: This will sync a boolean value (
trueorfalse, i.e. for updating a checkbox in your CRM), depending on if the user passed or failed the quiz.
For more information on the different scoring options with Gravity Forms, see Quiz Scoring.
For applying tags based on quiz answers or scores, you can create multiple feeds using conditional logic.
#Video
Here is a video showing the process.
#Form field conditional logic
WP Fusion allows you to use tags or lists in your connected CRM to control the visibility of fields on Gravity Forms forms.
This can be used to create personalized forms based on a user’s membership level, subscription status, or even answers to questions on other forms.
To configure, click on any field, and open the Conditional Logic settings panel.
Click the toggle to enable conditional logic, and then from the dropdown choose CRM Tags. You have the option to select user has tag or user does not have tag, and then you can select a tag from the third dropdown.
If the user does not meet the condition, the field will be hidden.
#Auto-login
You can enable auto login on individual form feeds by checking the box for Auto Login in the WP Fusion feed settings.
If you have auto login enabled on the form feed or form auto login enabled in the main WP Fusion settings, tracking cookies will be set when a visitor submits a form. This allows you to apply tags via a form submission and then use those tags on subsequent pages to grant access to content and track activity.
#Pre-fill form fields
You can pre-fill Gravity Forms form fields with user data, and this also works with auto-login sessions. For example {user:first_name}.
For a reference, see the Gravity Forms documentation.
Note that the field names must be usermeta field names, not CRM field names (you can see your usermeta field names when looking at the Contact Fields list in the WP Fusion settings).
When the auto-login link is visited, any enabled fields are loaded from your CRM and cached in the corresponding user meta field keys in WordPress. It’s these fields that are then displayed by the {user:field_name} merge tag.
Note that as of v3.38.5 of WP Fusion, this feature no longer requires Set Current User to be enabled in WP Fusion’s auto-login settings, it will work automatically when an auto-login session is detected.
#Return after login
It’s possible to require an email optin via a Gravity Forms form in order to access protected content on your site.
To set this up, first go into the post you’d like to protect, and in the WP Fusion meta box, enable Users must be logged in to view this content. You can optionally specify some required tags. For the Redirect if access is denied, select the page with your form from the dropdown.
Then in the main WP Fusion settings, enable the option for Form Auto Login. This will start a tracking session whenever your form is submitted.
Finally, enable the setting for Return After Login.
Now, when a visitor tries to access the protected content, they will be redirected to the page with your Gravity Forms optin form on it. When the form is submitted, a contact record will be created in your connected CRM, and any specified tags will be applied.
This will start an auto-login session, which unlocks any content protected by WP Fusion. Finally, the Return After Login feature will redirect the lead back to the post or page they’d previously tried to access.
#Merge fields
WP Fusion makes a {contact_id} merge field available for use in Gravity Forms notifications.
You can use this to include a link to the contact record in notification emails, or to add the contact ID to a query parameter in a redirect URL.
#Managing entries
When WP Fusion processes a Gravity Forms entry it will add a note to the entry indicating the contact ID that was created/updated in your CRM. If there are any API errors these will also be saved as a note on the entry.
WP Fusion also adds a metabox to the side of every entry where you can view the status of that entry, with a link to view the corresponding contact record in your CRM.
If an entry didn’t sync correctly for some reason, you can click the Process WP Fusion actions again button to re-send the form entry to your CRM.
#Enhanced Ecommerce
Using WP Fusion’s Enhanced Ecommerce addon, you can sync Gravity Forms entries and payments with the ecommerce or sales component in your connected CRM.
The CRMs supported by Enhanced Ecommerce are listed below. Click on each to learn more about the capabilities of the integration.
This can work in two ways depending on your connected CRM’s capabilities:
#CRMs with sales pipelines
For CRMs with sales pipelines (like Brevo, HighLevel, HubSpot, and Zoho), the Enhanced Ecommerce settings section will show on all WP Fusion feeds regardless of whether or not the form is a payment form.
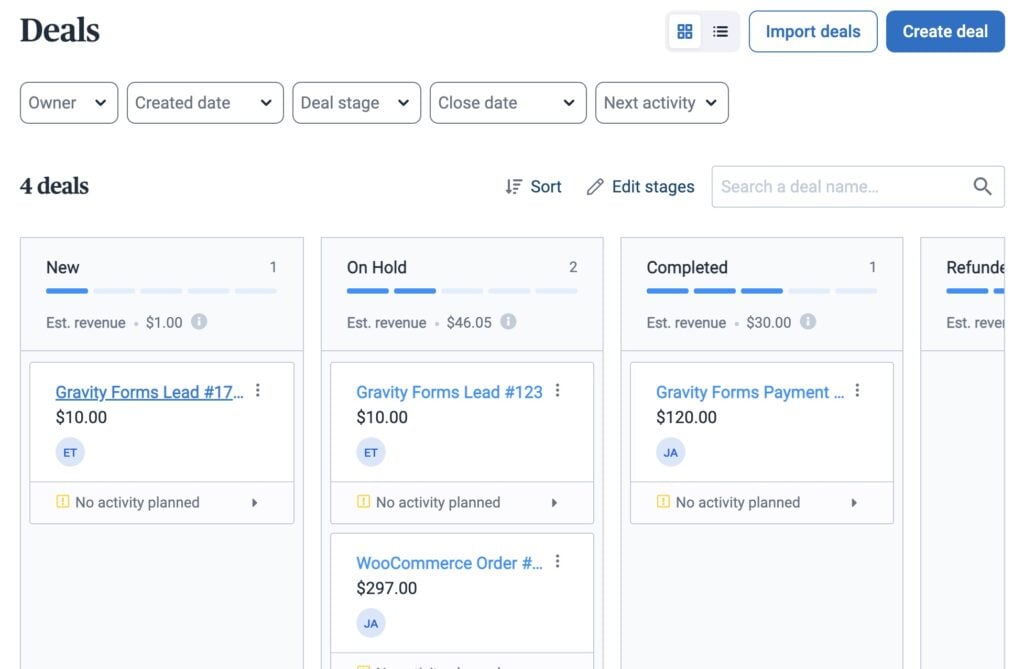
After enabling Enhanced Ecommerce for the feed, you can configure three settings:
- Deal Title: This will be the title of the deal in the CRM. Merge tags are supported.
- Deal Stage: This is the stage or pipeline for the deal.
- Deal Value: This is the value of the deal. For payment forms this will default to the total value of the form. You can also select any product field, or choose No value to sync the deal without a value (i.e. for lead generation forms).
#Ecommerce CRMs
For CRMs with an ecommerce component (like ActiveCampaign, Drip, Ontraport, and Infusionsoft), the option to enable Enhanced Ecommerce will only appear on forms that accept payments.
By enabling the Enhanced Ecommerce checkbox, any payments will be synced to your CRM’s ecommerce component, and will show up on the customer’s contact record and update their lifetime value.
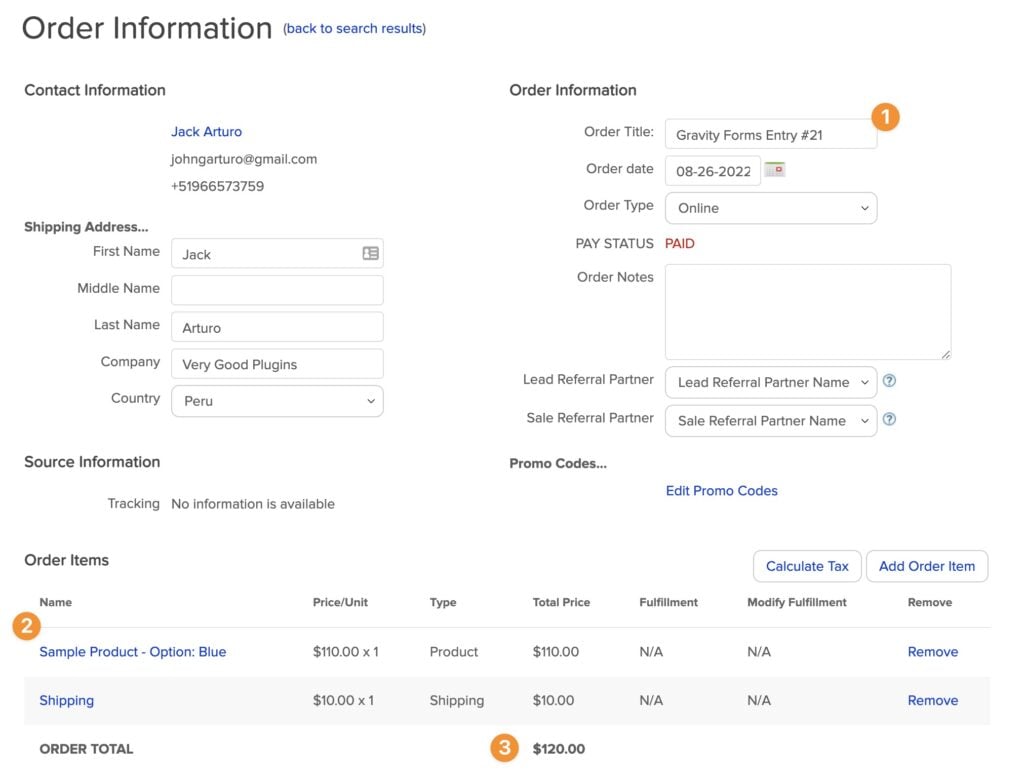
#Event Tracking
Using the Event Tracking addon, you can track Gravity Forms entries as events in supported CRMs.
Events can be configured when editing individual forms, by creating an Event Tracking Feed:
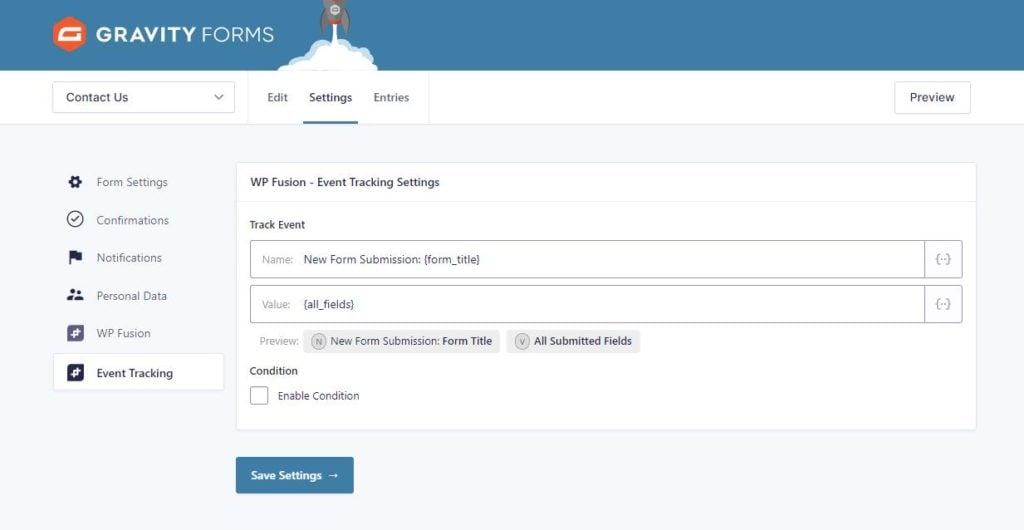
The Event Tracking addon currently supports the following plugins:
#Syncing historical entries
If you already have existing Gravity Forms entries from before you installed WP Fusion, you can use a batch processing tool to export all of those entries to your CRM.
First configure your form feeds. Then navigate to Settings » WP Fusion » Advanced and scroll down to the Batch Operations section.
Select “Gravity Forms entries” from the list of options, and click Create Background Task.
WP Fusion will go through all of your historical entries, processing each according to the feeds set up on the corresponding form. A status bar will appear at the top of the page indicating the progress.
After each entry is processed it will be locked by WP Fusion so it can’t be exported again, to prevent duplicate data from going to your CRM.