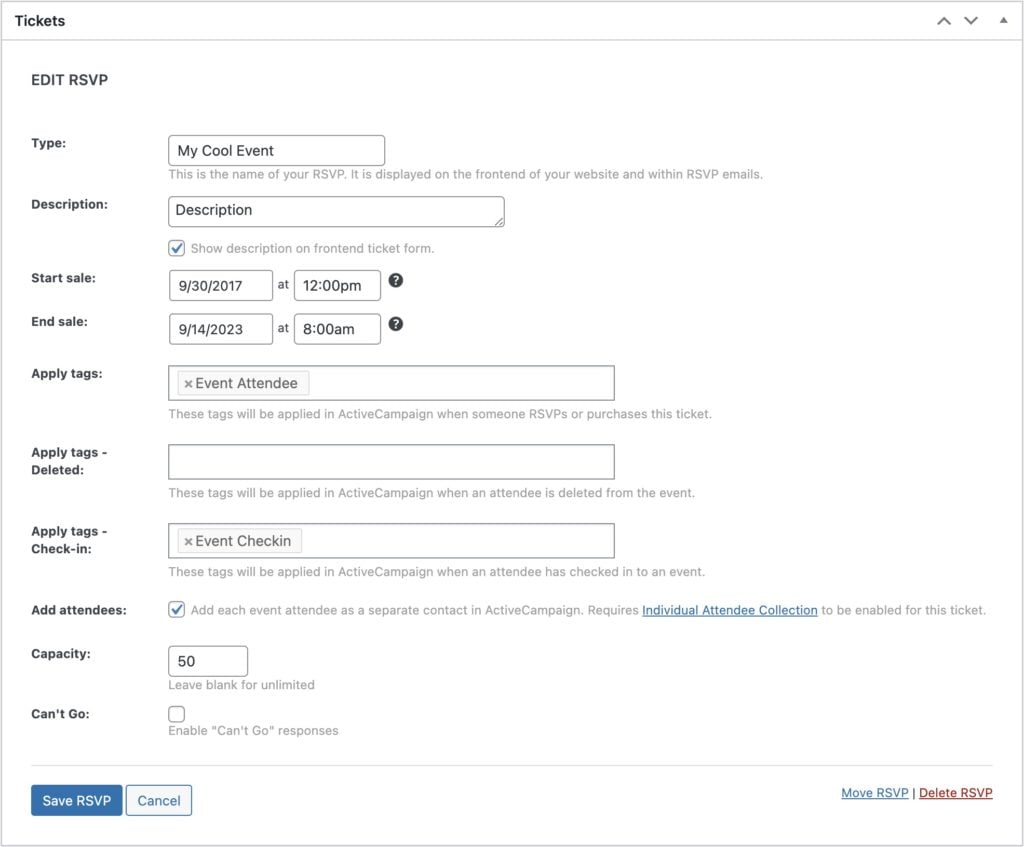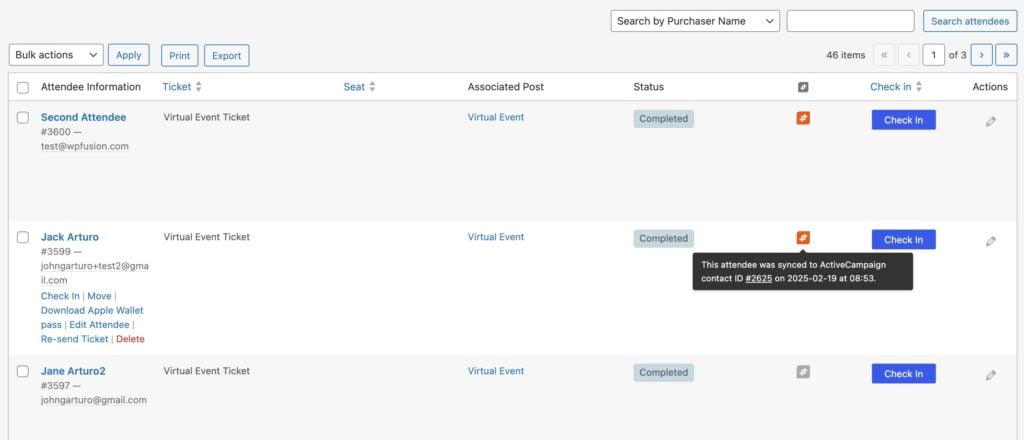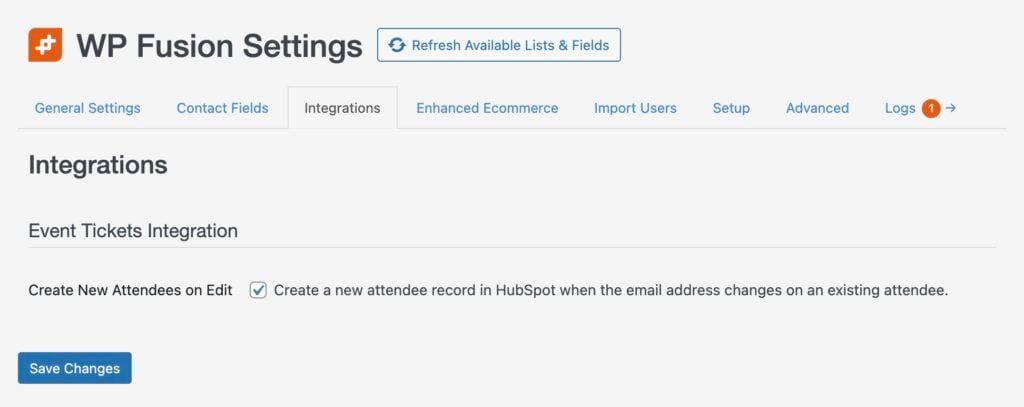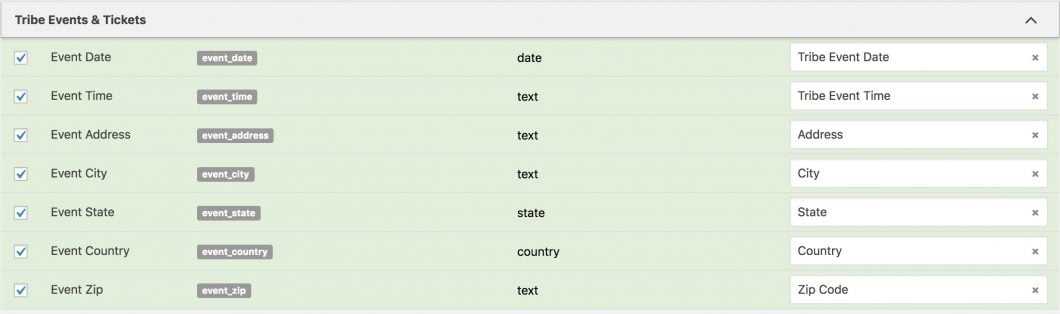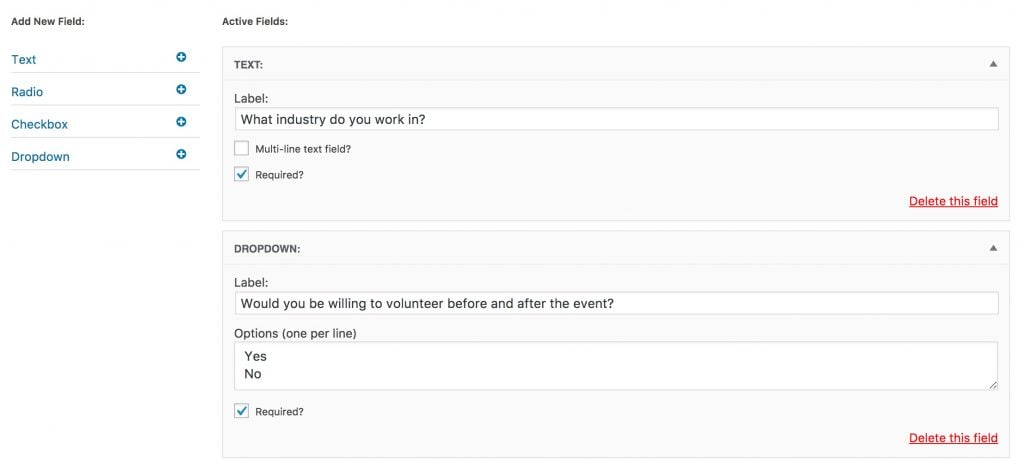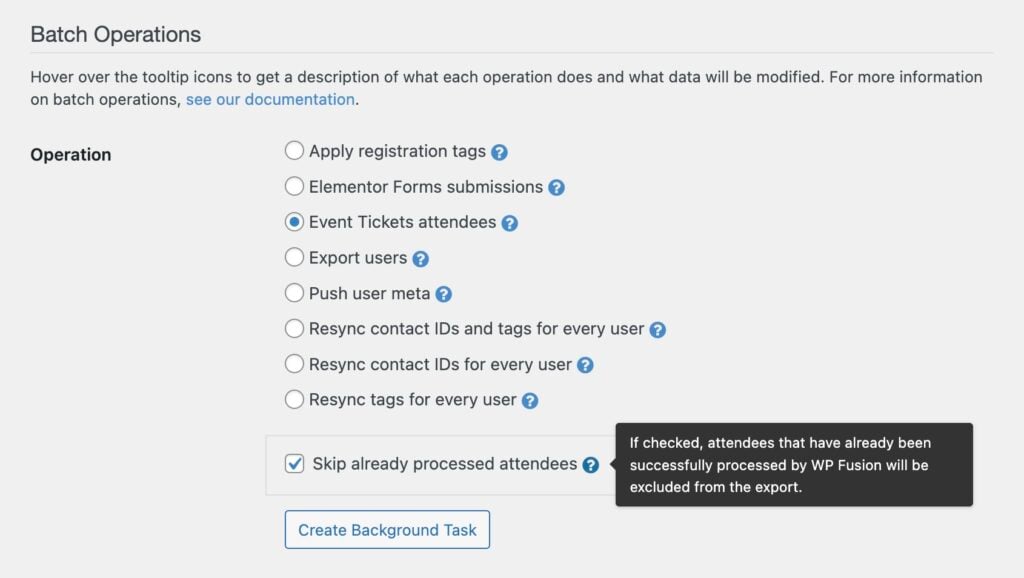#Overview
WP Fusion integrates with The Events Calendar and Event Tickets by Modern Tribe, letting you add contacts to any one of 50+ supported CRMs and marketing automation platforms, and apply tags when attendees register for events or purchase tickets.
You can also track event attendance by syncing check-in data for attendees to a custom field on their contact record in your CRM.
#Event Tickets
When adding or editing any event ticket, you’ll see several WP Fusion settings:
- Apply tags: These tags will be applied in your CRM when someone RSVPs or purchases this ticket.
- Apply tags – Deleted: These tags will be applied in your CRM when an attendee is deleted from an event.
- Apply tags – Check-in: These tags will be applied when someone checks in to an event (with Event Tickets Plus)
- Add attendees: When this box is checked, each attendee will be synced to a separate contact record in your CRM (and tagged). This requires Individual Attendee Collection to be enabled in the Event Tickets settings.
#Ticket blocks
If you are using the new Event Tickets block editor mode, the WP Fusion settings for each ticket or RSVP can be accessed from the sidebar after creating the ticket.
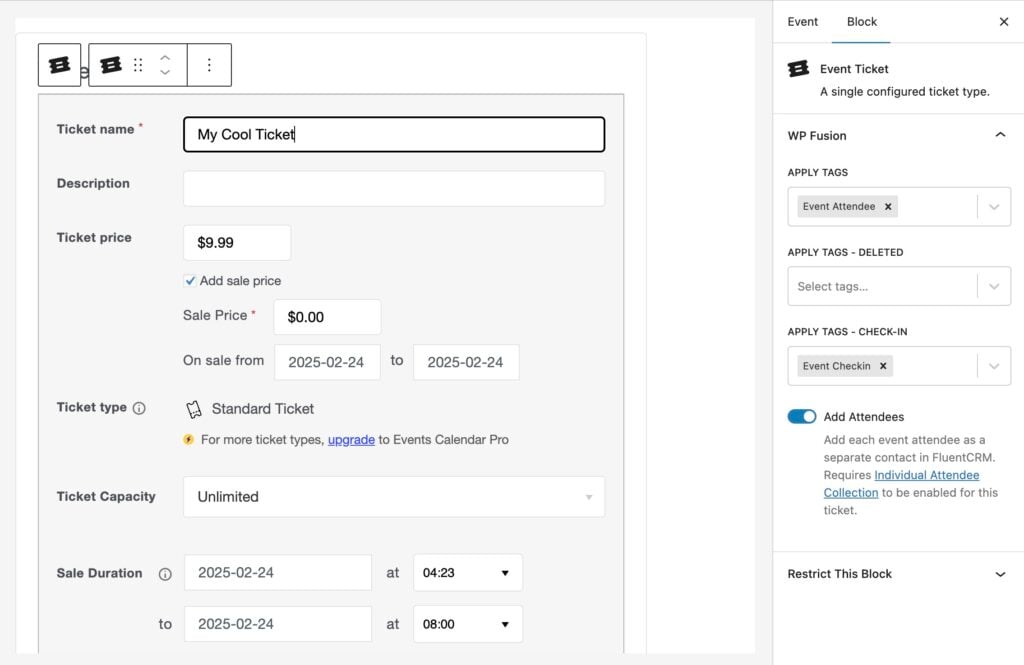
#Managing attendees
When viewing the attendees list in Event Tickets, the WP Fusion status column will show whether or not the attendee was successfully synced to your CRM, as well as their contact ID.
You can also click on any attendee to see if they were synced to your CRM, and their contact ID.
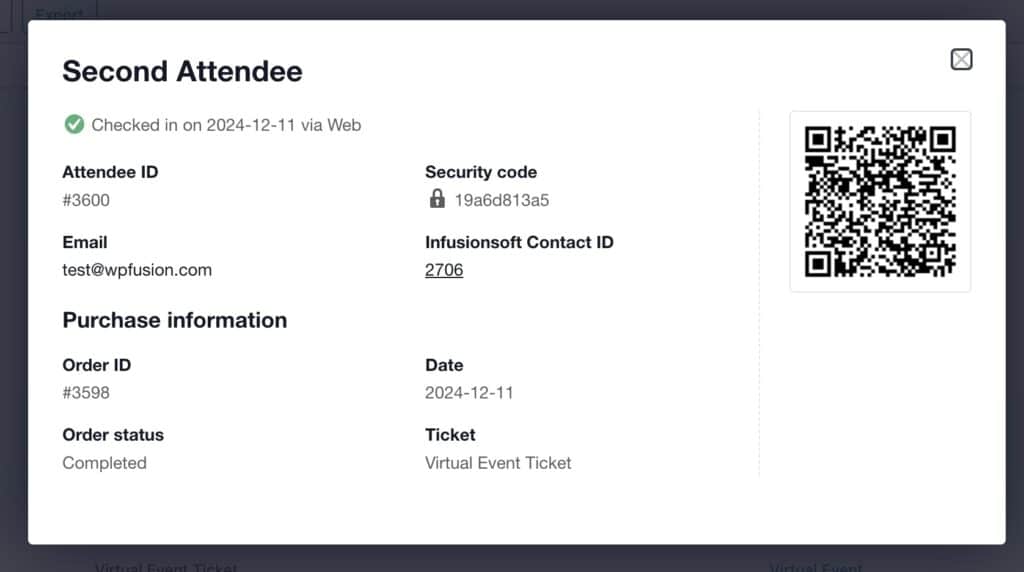
Clicking the contact ID will open the attendee’s contact record in your CRM.
#Editing attendees
If you edit an attendee’s details in the admin, or attendees edit their own information on the frontend of the site, their updated details will automatically be synced to your CRM.
In some cases, you may want to create a new contact record in your CRM when an email address is changed on a ticket. To enable this, go to Settings » WP Fusion » Integrations » Event Tickets and enable the setting for Create New Attendees on Edit.
When this setting is enabled, if an attendee’s email address changes, a new contact record will be created in your CRM, and any tags configured on the event will be applied to the new contact.
The new contact will then be linked with the existing ticket for purposes of check-ins and future updates.
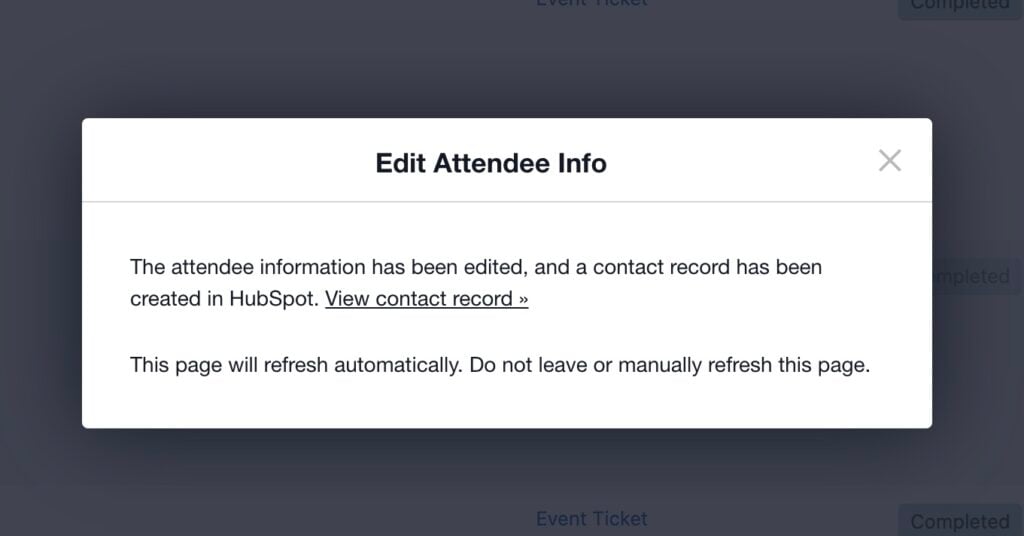
In the admin, the dialog will show if the update was successful, with a link to view the new contact record in your CRM.
#Moving tickets
With Event Tickets, attendees can be moved from one event to another. If this happens, the tags from the original event will be removed, and the tags for the new event will be applied. Any enabled event or venue fields will also be synced to the CRM with the values for the new ticket.
#Syncing event details
WP Fusion also lets you sync the event date, time, and location to the contact record, so this data can be merged into emails. See below for an example.
If you’re using The Events Calendar Pro, you have the option to create custom fields for your events. Any custom fields you’ve created for events will also show up on the Contact Fields list in the WP Fusion settings, and they will be synced when an attendee RSVPs for an event or purchases a ticket.
#Event Tickets Plus
Event Tickets Plus allows for even more flexibility with creating events. You can sell tickets to events using Easy Digital Downloads or WooCommerce, and collect additional information about attendees during the registration process by adding custom fields to the ticket settings.
Any custom fields added to an event will show up under the Contact Fields section in the WP Fusion settings page. You can then map these to fields in your CRM and record relevant attendee information.
#Event check-ins
Event Tickets Plus allows you to check-in attendees to an event, either via the WordPress admin or using the Event Tickets Plus QR scanning app.
To track event attendance you can enable the event_checkin and/or event_checkin_event fields for sync.
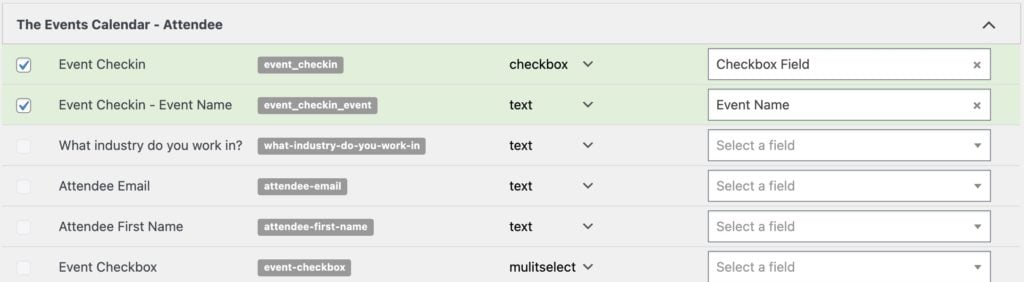
Both fields will be synced when someone is checked in to an event. The event_checkin field will contain a boolean true value and works best when updating a checkbox field in your CRM.
The event_checkin_event field will contain the name of the event the attendee was checked in to.
#Virtual events
If you’re using the Virtual Events addon for The Events Calendar, WP Fusion allows you to sync the Zoom meeting details with custom fields in your CRM.
The available fields are:
- Zoom Meeting ID: The ID of the Zoom meeting.
- Zoom Meeting URL: The URL to join the Zoom meeting.
- Zoom Meeting Password: The password to join the Zoom meeting (if applicable).
#Video
Watch this video from WPLaunchify about connecting Ontraport to Event Tickets / WooCommerce with WP Fusion.
#Exporting attendees
WP Fusion includes a batch export tool for Event Tickets that can retroactively sync event attendees to your CRM from before you installed WP Fusion.
This can be found at Settings » WP Fusion » Advanced » Batch Operations.
Select the Event Ticket attendees option and click the Create Background Task button to start the export.
You can optionally choose to only export attendees that haven’t yet been processed by WP Fusion. Or you can un-check Skip already processed attendees to re-sync all attendees to your CRM.
For each attendee, any enabled custom fields will be synced. Any tags configured on the corresponding events and tickets will also be applied.