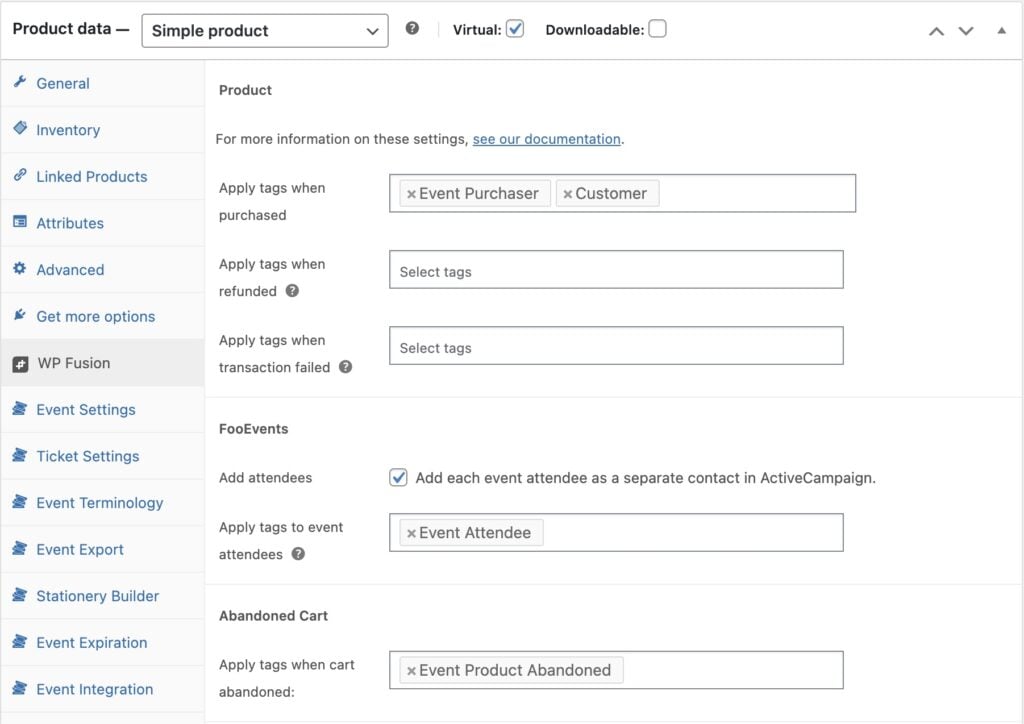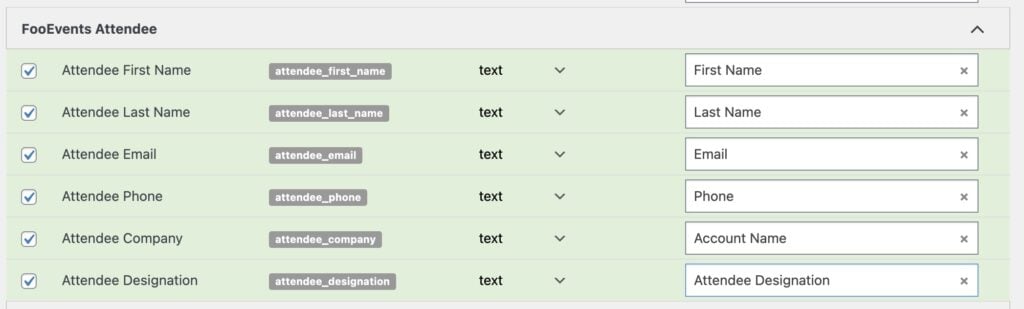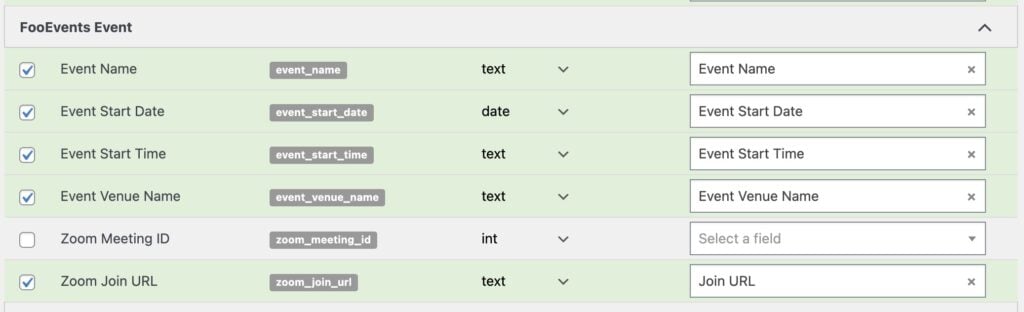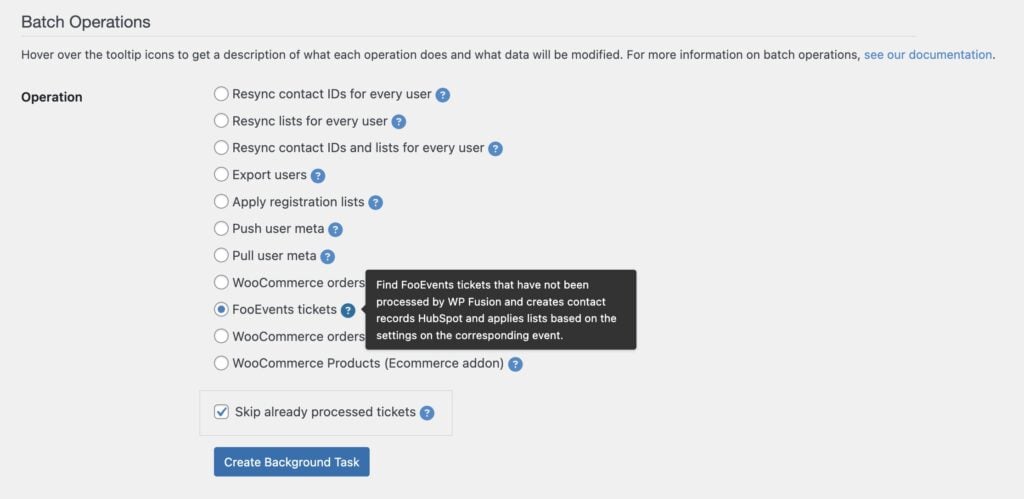#Overview
WP Fusion integrates with FooEvents to allow you to add event attendees as contacts to your CRM of choice.
You can also apply tags based on the event ticket purchased, and sync event details to custom fields in your CRM, such as Event Date, Venue, and Booking Time.
#Applying tags to customers
WP Fusion allows you to apply tags in your CRM when someone purchases an event, including support for variable event products.
Because FooEvents is based on WooCommerce, please see our WooCommerce documentation for all the options regarding applying tags to customers and syncing customer data with FooEvents.
#Syncing customer and attendee details
By default WP Fusion will add the person who purchases the tickets to your CRM (via the WooCommerce integration).
To add event attendees as separate contacts, navigate to the WP Fusion tab in the WooCommerce product and check the box for Add attendees.
You can also specify tags to be applied just to event attendees.
If an order is later refunded, any tags applied to the event attendees at checkout will be automatically removed.
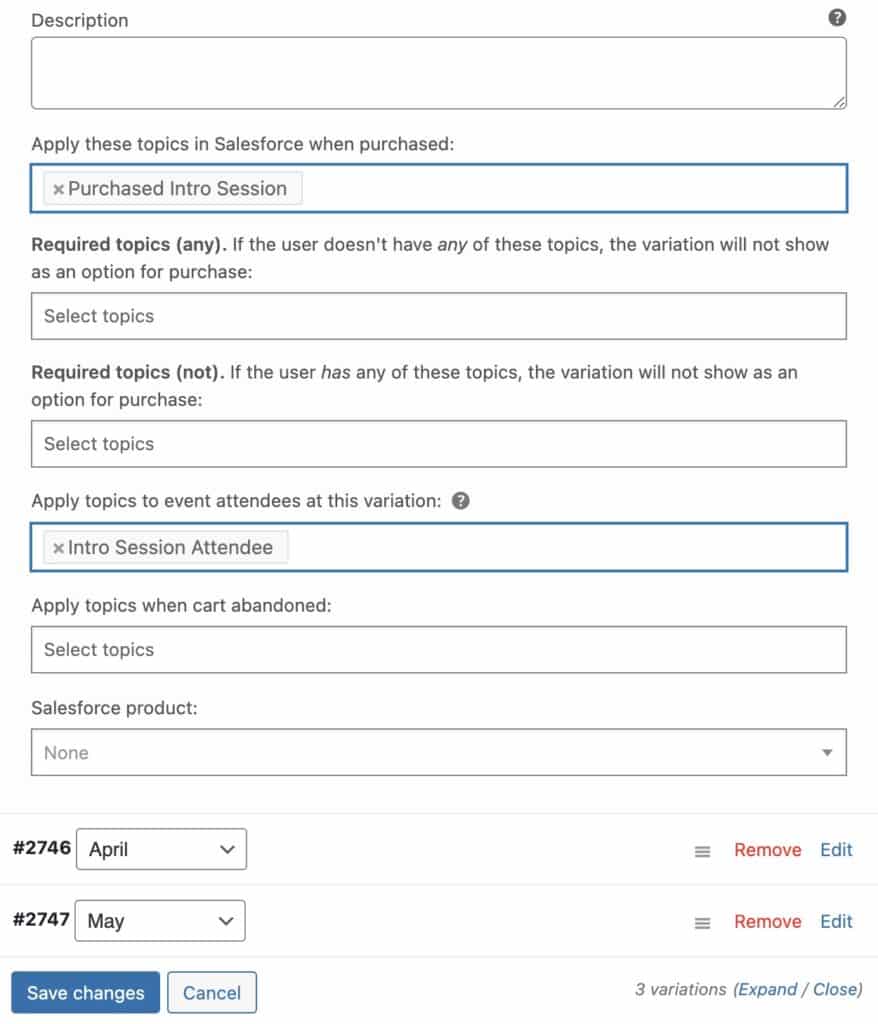
With variable products, tags for event attendees can be configured when editing each individual variation.
#Syncing attendee meta
If you have enabled Add attendees in the WP Fusion settings, and you have enabled Capture attendee full name and email address? in the FooEvents settings for the event, WP Fusion can sync each of your event attendees to separate contact records in your CRM.
To enable this, enable at least the Attendee Email Address field for sync from the Contact Fields list in the WP Fusion settings.
You can optionally enable additional attendee fields for sync.
If you are using the Custom Attendee Fields addon, any custom fields you’ve added to the checkout will also appear alongside the other attendee fields, and can be enabled for sync by selecting a custom field in your CRM.
#Syncing event details
WP Fusion also lets you sync the event date, time, and venue name from your events to the customer’s contact record in your CRM, so this data can be merged into emails.
The available fields are:
- Event Name: The name of the event.
- Event Start Date: The start date of the event.
- Event Start Time: The start time of the event.
- Event Venue Name: The name of the event venue.
- Zoom Meeting ID: If your event is a Zoom event, this will sync the Zoom meeting ID.
- Zoom Join URL: If your event is a Zoom event, this will sync the URL to join the Zoom meeting.
- Event Check-in: This field will be updated when an attendee is checked in to an event. The possible values are: Not Checked In, Checked In, Cancelled, and Unpaid.
- Event Check-in Event Name: This field will sync the event name of the event the attendee was checked in to.
If Add attendees is enabled, the event custom fields will also be synced to each attendee’s contact record as well.
#Bookings
If the FooEvents Bookings extension is active, you will also see two addition fields under the FooEvents header in the Contact Fields list, Booking Date and Booking Time.
When someone makes a booking via a bookable event, their selected date and time will be synced to the corresponding custom fields in your CRM.
You can then use this data in automations in your CRM to send pre-event and/or followup reminder emails and SMSs to your event attendees.
#Event check-ins
FooEvents allows you to check in attendees to an event by editing the Ticket Status field on a ticket.
To track event attendance you can enable the event_checkin field for sync from the WP Fusion contact fields list.
When the check-in status is updated on a ticket, the status will be synced to the selected custom field in your CRM. The possible values are: Not Checked In, Checked In, Cancelled, and Unpaid.
#Zoom
WP Fusion allows you to sync the Zoom meeting ID and join URL to custom fields in your CRM when an attendee registers for a Zoom event. You can enable the fields Zoom Meeting ID and Zoom Join URL from the FooEvents section of the Contact Fields settings.
When an attendee buys a ticket or registers for an event that includes a Zoom meeting, the corresponding custom fields will be updated in your CRM.
#Exporting tickets
If you already have an existing FooEvents store, you can use WP Fusion to sync all historical tickets to your CRM.
First configure your event products with any tags you’d like to be applied at registration, and enable any fields for sync. Then navigate to Settings » WP Fusion » Advanced and scroll down to the Batch Operations section.
Select “FooEvents tickets” from the list of options, and click Create Background Task.
WP Fusion will go through all of your tickets (from oldest to newest), adding or updating contacts in your CRM, and tagging them based on the event. A status bar will appear at the top of the page indicating the progress.
By default, WP Fusion will only export tickets that weren’t already successfully processed by WP Fusion.
If you un-check Skip already processed orders, WP Fusion will export all of the tickets on your site, regardless of whether they’ve already been synced.