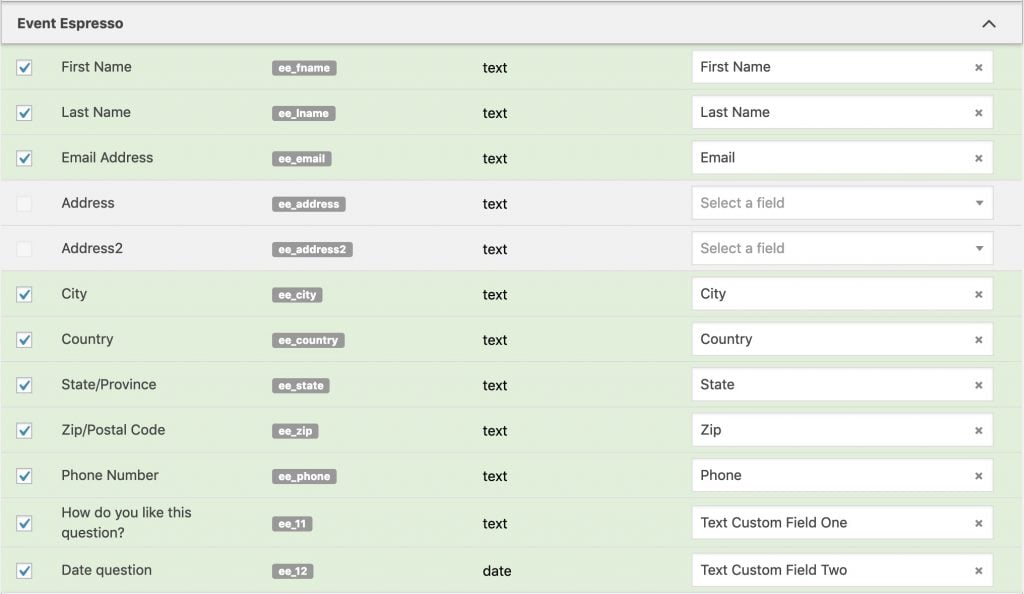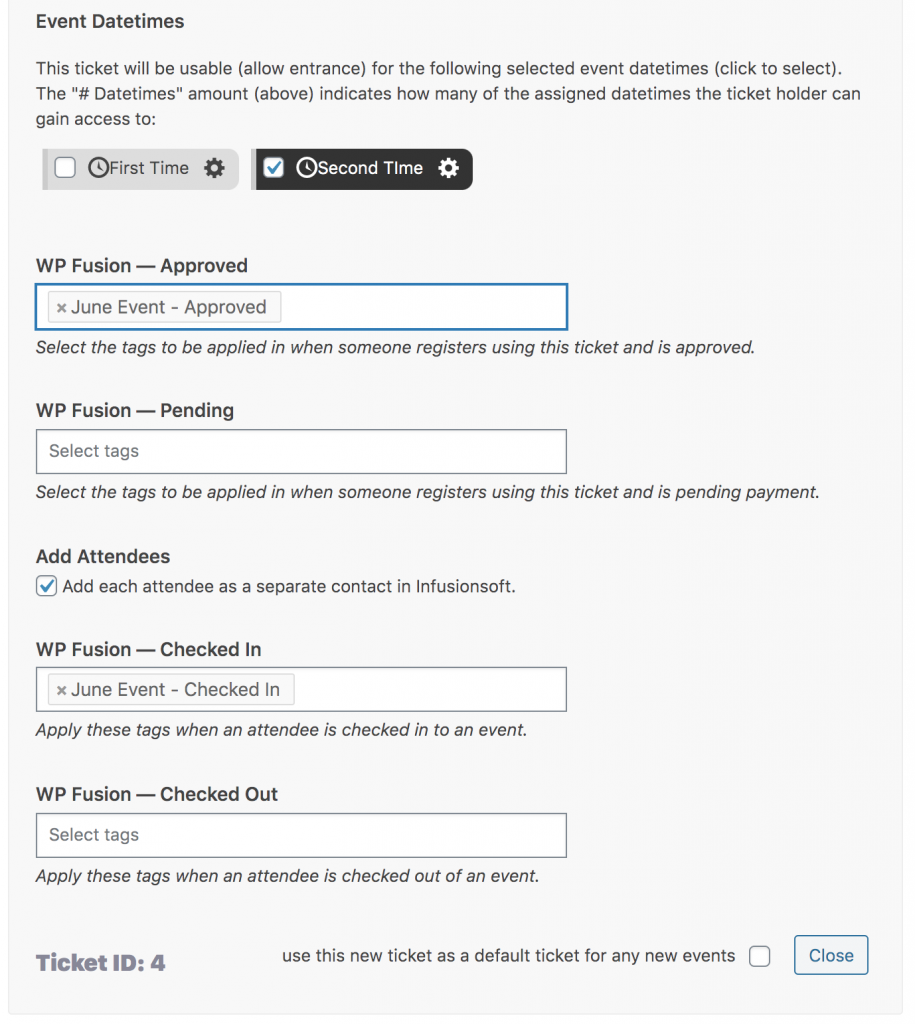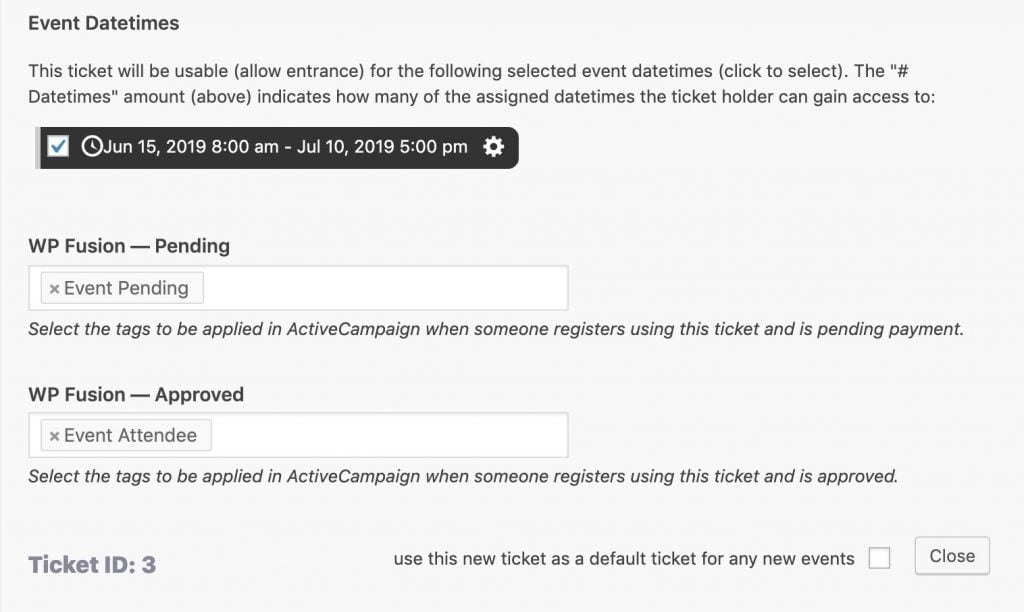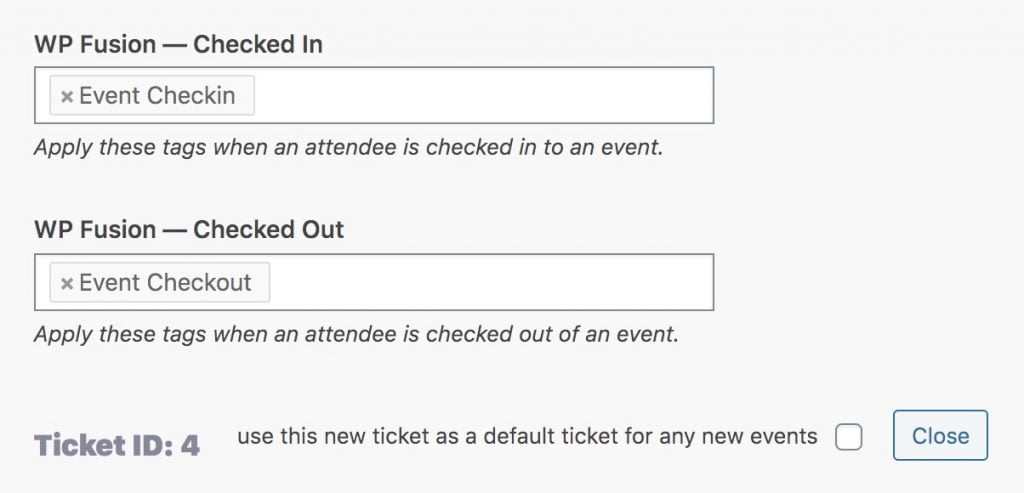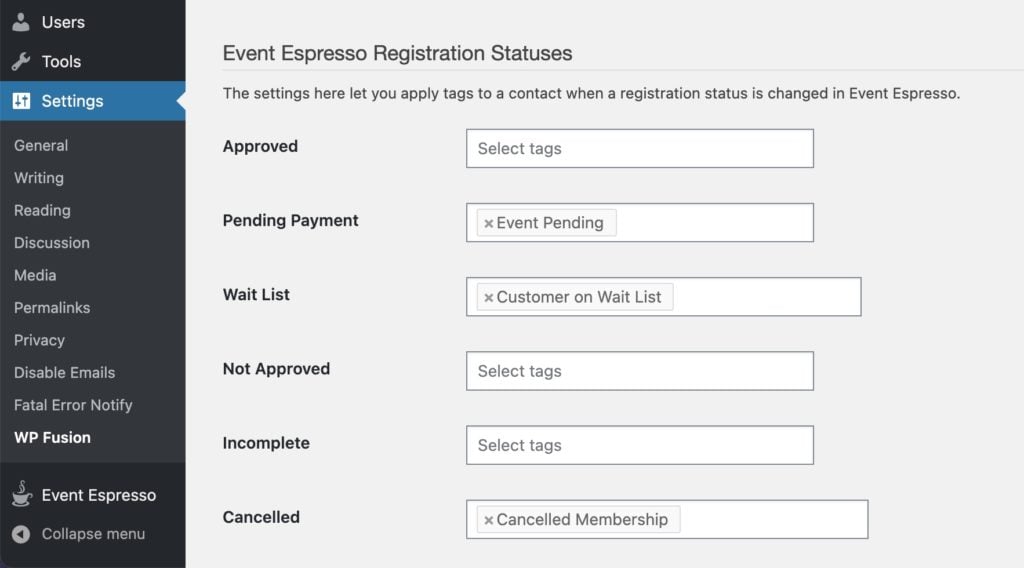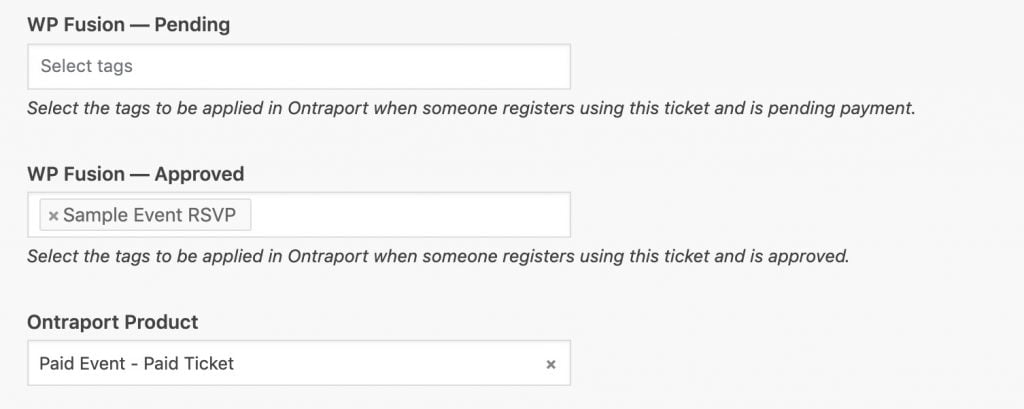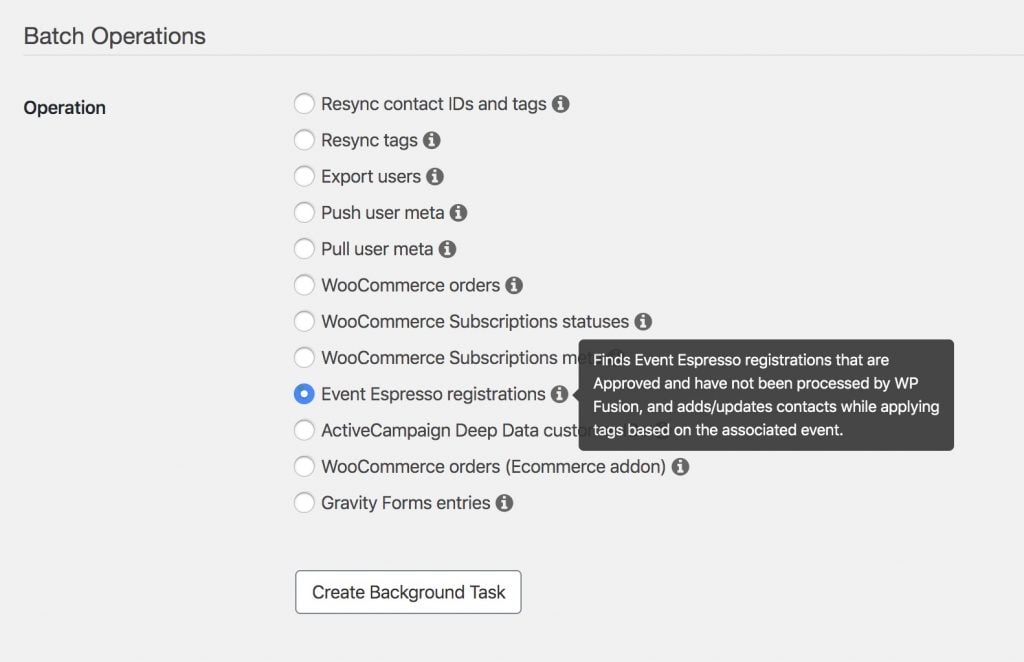#Overview
WP Fusion integrates with Event Espresso to allow you to add contacts to your CRM of choice when they register for an event. You can also optionally apply tags based on the ticket used at registration.
#Syncing contact records
To sync new event registrations to your CRM, head to Settings » WP Fusion and scroll down to the Event Espresso section on the Contact Fields tab.
For each Event Espresso field you can select a corresponding field in your CRM in which to store the data.
WP Fusion will detect any custom questions on your registration forms, and these can be synced to custom fields in your CRM as well.
If there are multiple attendees entered on the same registration form, these will be added as separate contacts.
#Event Fields
In addition to the attendee fields, WP Fusion can sync several “pseudo” fields related to the event and venue to the attendee’s contact record in your CRM.
This data can then be used in your CRM to create segments of your event attendees, trigger automations, or be merged into followup emails.
Those fields are:
- Event Name
- Event Start Date
- Event Start Time
- Venue Name
- Venue Address
- Venue City
- Venue State
- Venue Country
- Venue Postal Code
#Other fields
WP Fusion can sync the purchased ticket name to a custom field in your CRM, by enabling the Ticket Name field. This can be used to create segments of attendees based on the name of the purchased ticket.
By enabling the Registration Status field, WP Fusion will sync the attendee’s registration status to your CRM when the registration is created, and each time the registration status is updated. This can be used to trigger automations based on the status of someone’s registration, for example Wait List or Approved.
#Ticket Settings
WP Fusion includes a few options for applying CRM tags to your Event Espresso registrants and attendees. These can be accessed by clicking the Advanced Settings button (the gear icon) on any Event Espresso ticket.
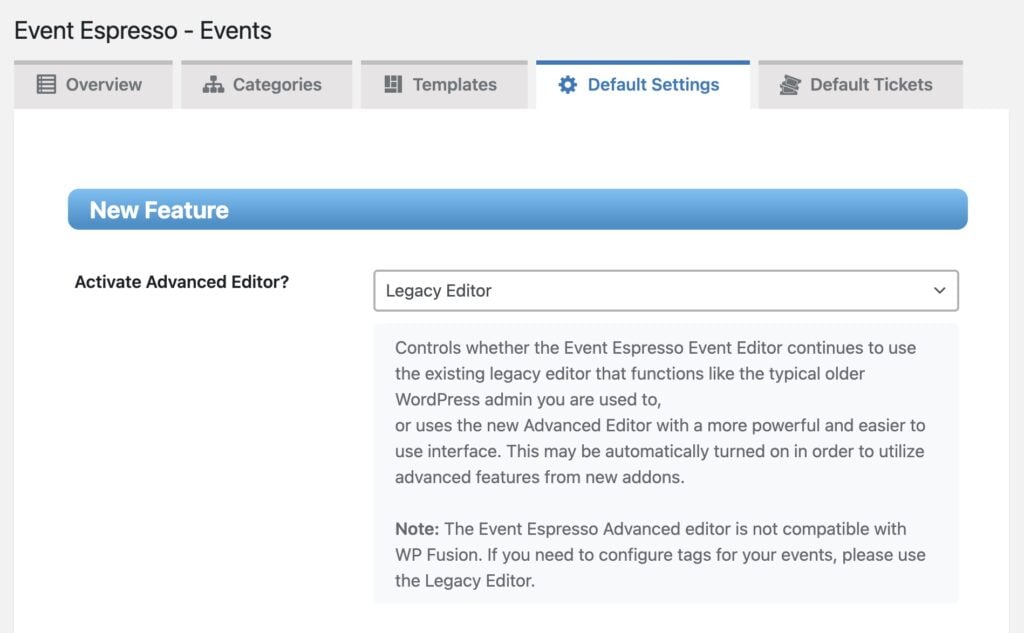
#Multiple Attendees
By default WP Fusion will sync just the customer who purchased the ticket to your CRM. To sync each event attendee as a separate contact, enable the checkbox for Add Attendees.
Each event attendee will be synced to your CRM with the details provided for that attendee at checkout, and any tags specified on the ticket settings will be applied to the event attendees as well as the person who purchased the tickets.
#Registration tagging
The ticket settings panel also includes options for applying tags in your CRM based on the status of an event registration.
There are two settings:
- Apply Tags – Pending: These tags will be applied to the attendee after they’ve submitted their details but before a payment has been made.
- Apply Tags – Approved: These tags will be applied when a payment has been received or an attendee is manually approved.
#Event check-ins
WP Fusion can also detect when an attendee is checked in our checked out of an event in Event Espresso, and apply tags in your CRM. This setting is found on with the other WP Fusion settings when editing an event ticket.
When you manually mark an event attendee as checked-in or checked-out of an event, these tags will be applied to that attendee’s contact record in your CRM.
#General Settings
WP Fusion includes some general settings for Event Espresso. These can be found at Settings » WP Fusion » Integrations » Event Espresso.
For each registration status you can select tags to be applied in your CRM.
When a registration is created or a registration status changes, the specified tags will be applied to the registrant’s contact record in your CRM.
#Enhanced Ecommerce
WP Fusion’s Enhanced Ecommerce addon (available to Plus and Professional license holders) can sync Event Espresso transactions to supported CRMs and email marketing platforms.
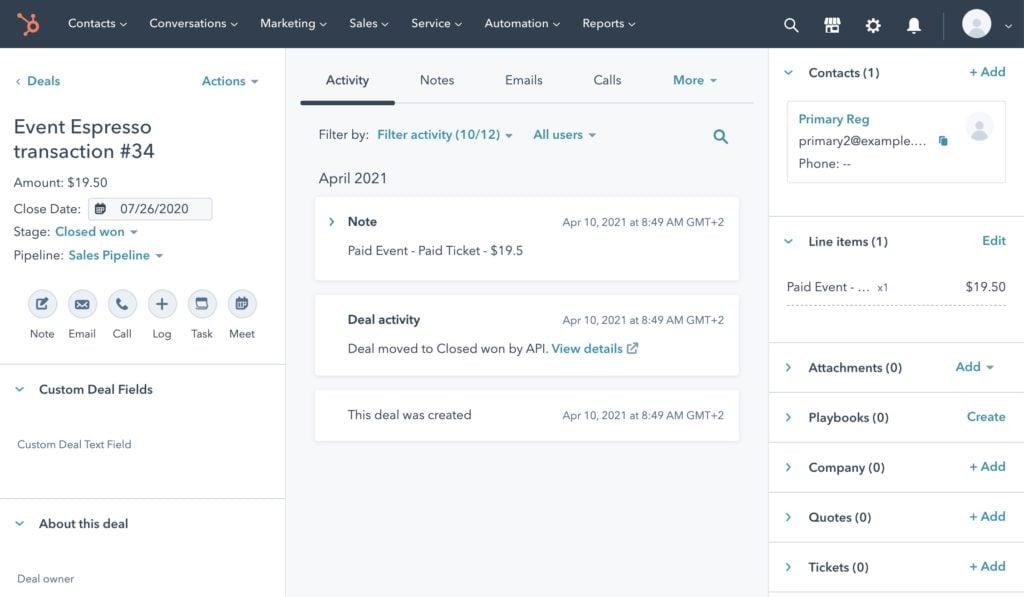
With Event Espresso, the Ecommerce Addon will send enhanced ecommerce data for all purchases of tickets in Event Espresso.
In CRMs that have Products as separate entities from Orders, you can associate your Event Espresso tickets with CRM products by selecting them from the product dropdown while editing the ticket.
The CRMs supported by Enhanced Ecommerce are listed below. Click on each to learn more about the capabilities of the integration.
#Exporting Registrations
WP Fusion includes a batch exporter tool for Event Espresso registrations. This can be found under Settings » WP Fusion » Advanced.
Running the Event Espresso registrations operation will find any “Approved” Event Espresso registrations that have not yet been processed by WP Fusion, and sync them to your CRM as if they just happened. This will create / update contact records based on the provided registration data, and apply any tags you’ve configured for your events.
You can choose Skip already processed to ignore registrations that were already processed by WP Fusion.