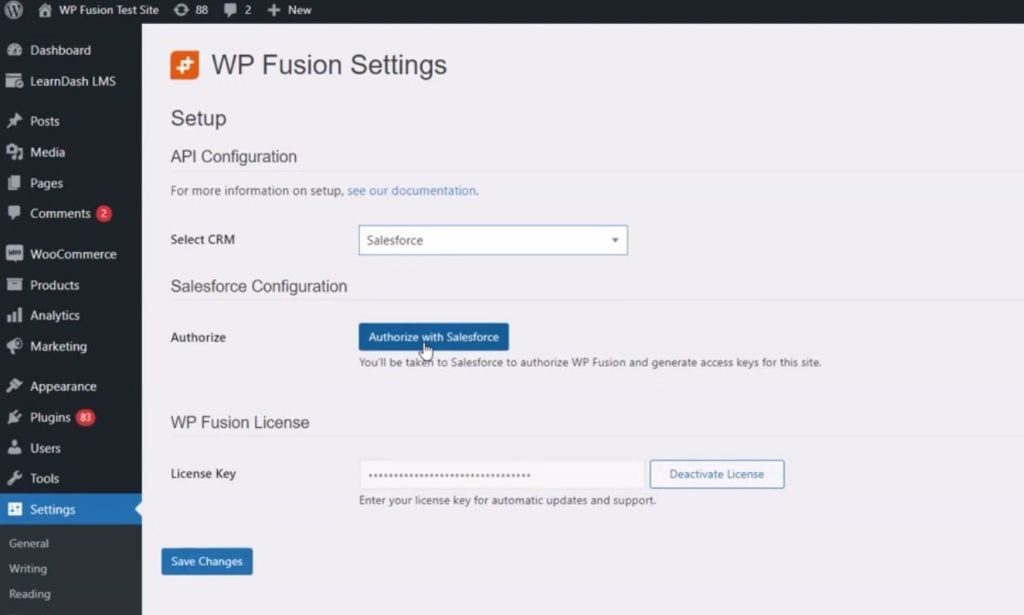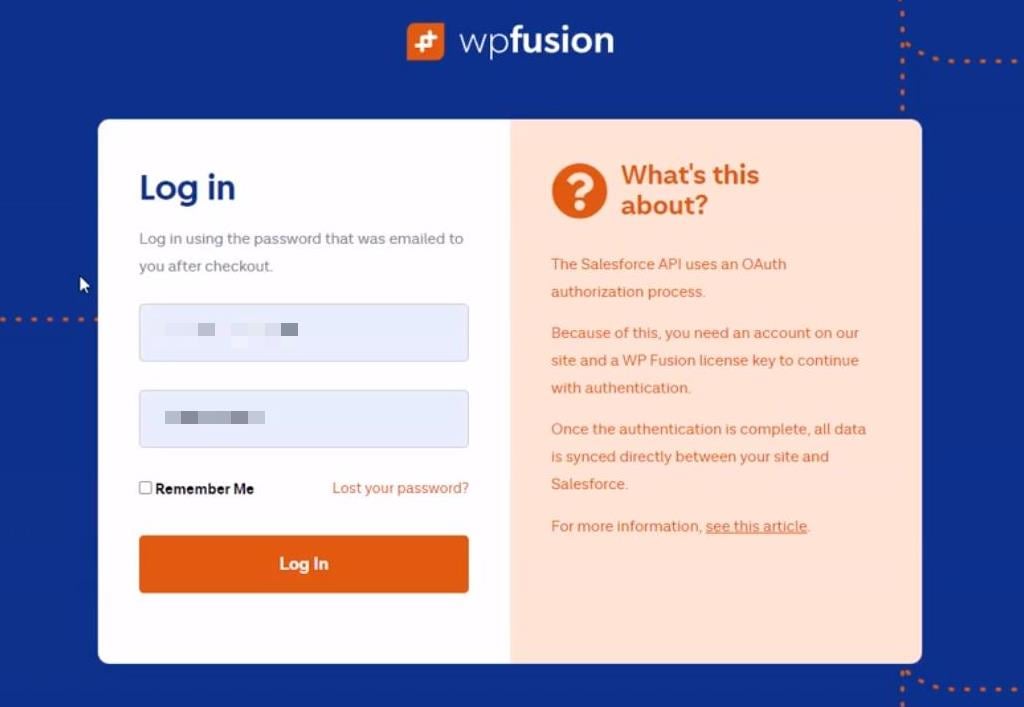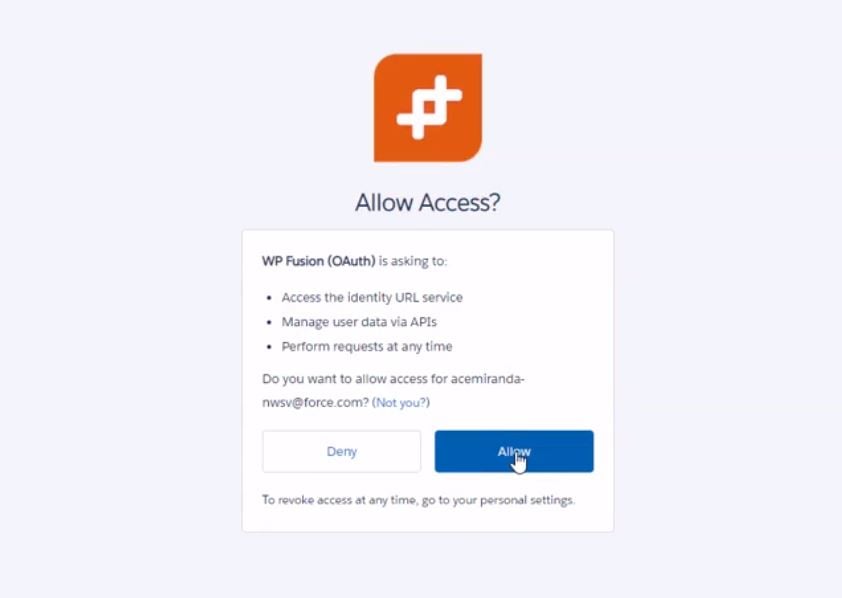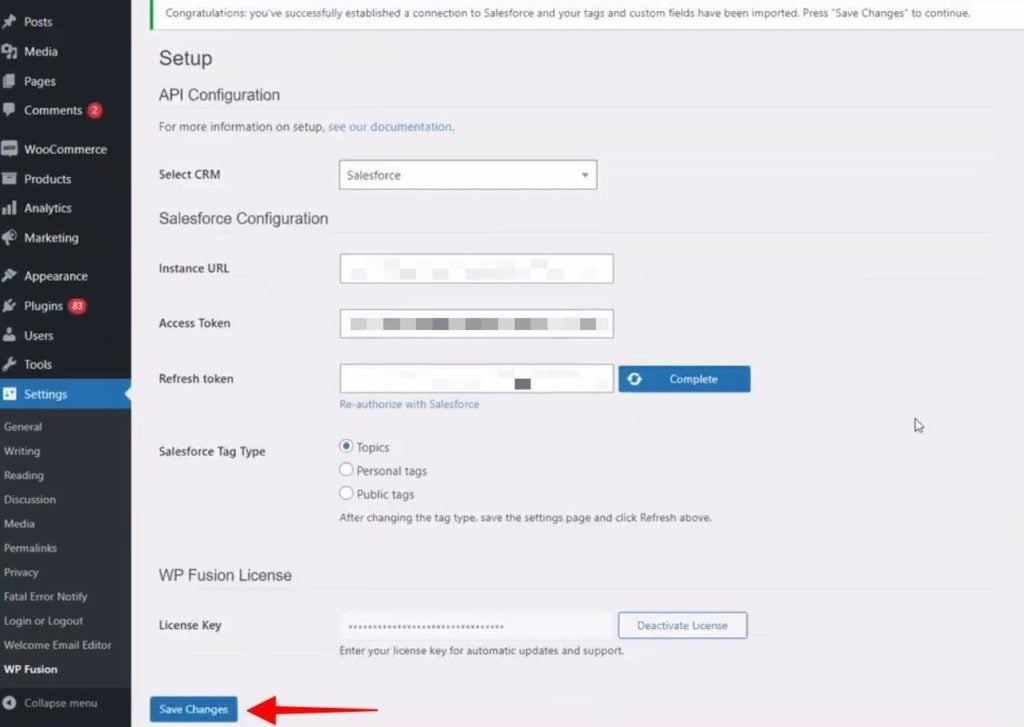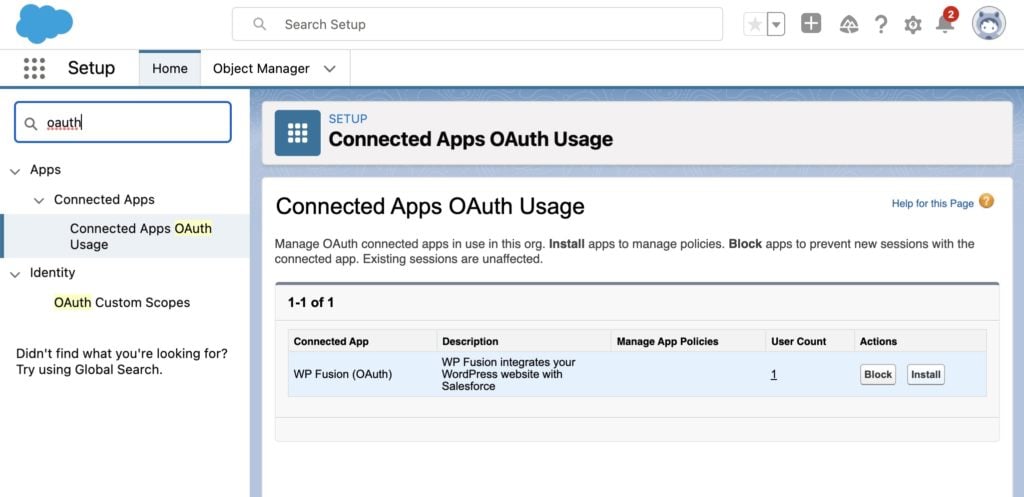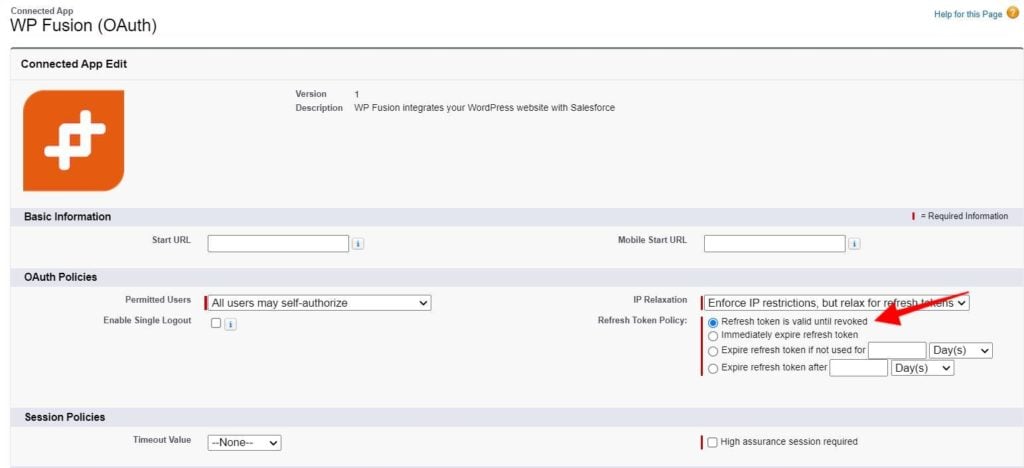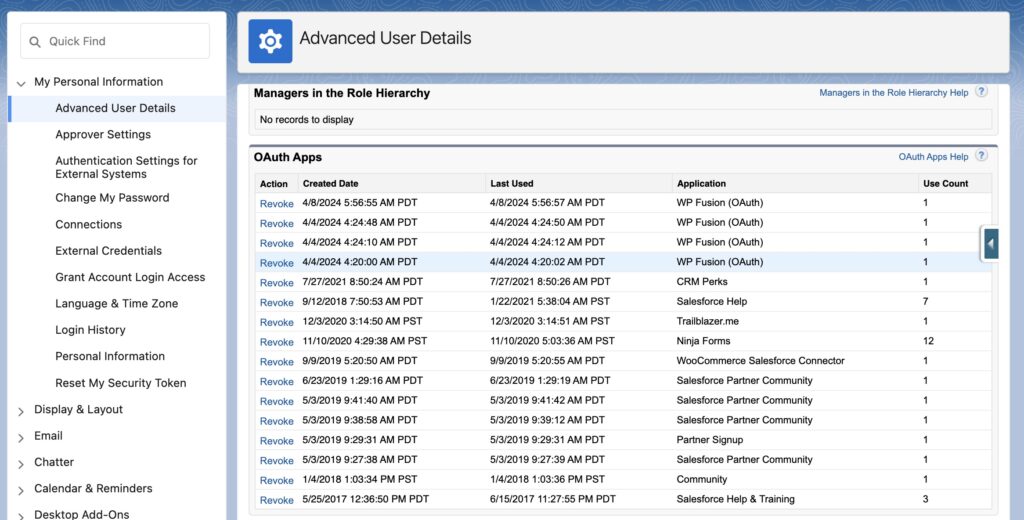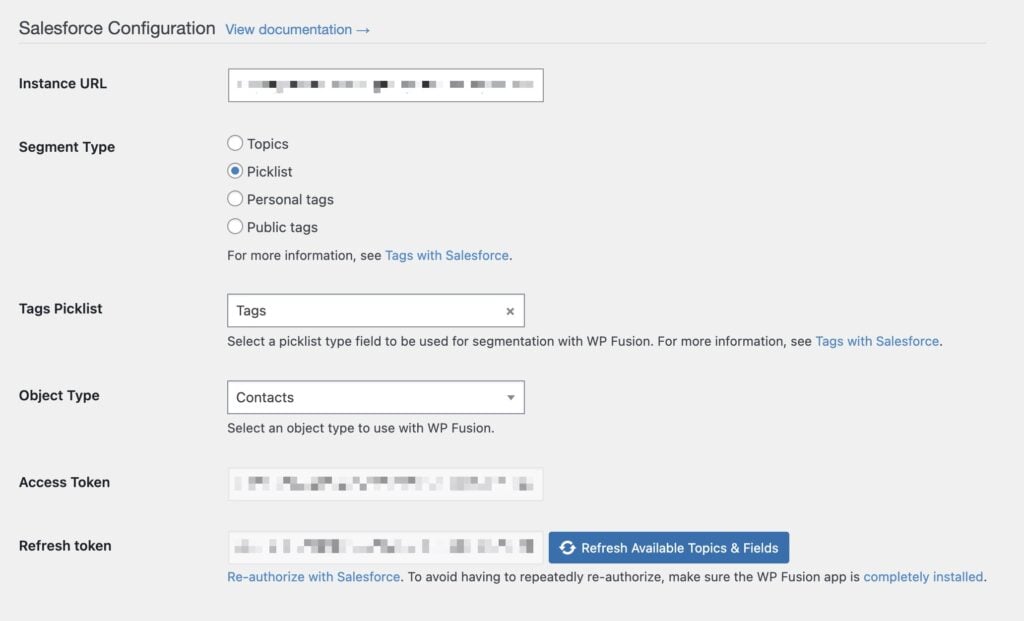#Overview
In this video, you will learn how to install WP Fusion and set up a direct connection to your Salesforce account.
Note: To use WP Fusion with Salesforce, you will need API access.
Editions with API Access:
- Enterprise Edition
- Unlimited Edition
- Developer Edition
- Performance Edition
Editions without API Access:
- Group Edition
- Essentials Edition
To get started install and activate the plugin, then navigate to settings -> WP Fusion.
From the ‘Select Your CRM’ dropdown choose ‘Salesforce ’.
To enable the connection we need to authorize with Salesforce and generate access keys for your website.
1. Click ‘Authorize with Salesforce’:
2. Login to your WP Fusion account:
3. Allow WP Fusion (OAuth):
WP Fusion will now establish a direct connection to your Salesforce account and import your tags and custom fields.
To finalize the process click on ‘Save Changes’.
4. Important: Complete the app installation in Salesforce.
WP Fusion is now connected to Salesforce, but the access will expire when your refresh token expires.
To prevent the refresh token from expiring, go to Salesforce and navigate to Setup » Connected Apps OAuth Usage and click Install next to WP Fusion.
#Refresh Token Policy
By default WP Fusion is installed with an indefinite refresh token.
However, we have seen some Salesforce apps with different security policies that cause the WP Fusion app to get installed with a temporary refresh token.
That means that when the refresh token expires, you’ll need to click the Reauthorize With Salesforce link again.
To fix this, head to Settings » Connected Apps » WP Fusion and make sure the Refresh Token Policy is set to Refresh token is valid until revoked.
#Connected sessions limit
Note: Salesforce limits the total number of connected apps to four per a single user account. If you add a fifth WP Fusion site, then the oldest connected site will lose its refresh token, and the API connection will break.
You can monitor this by going to the Connected App User’s Usage page in the Salesforce admin, and then clicking the number in the User Count column in the WP Fusion (OAuth) row to see the users who have authorized that app.
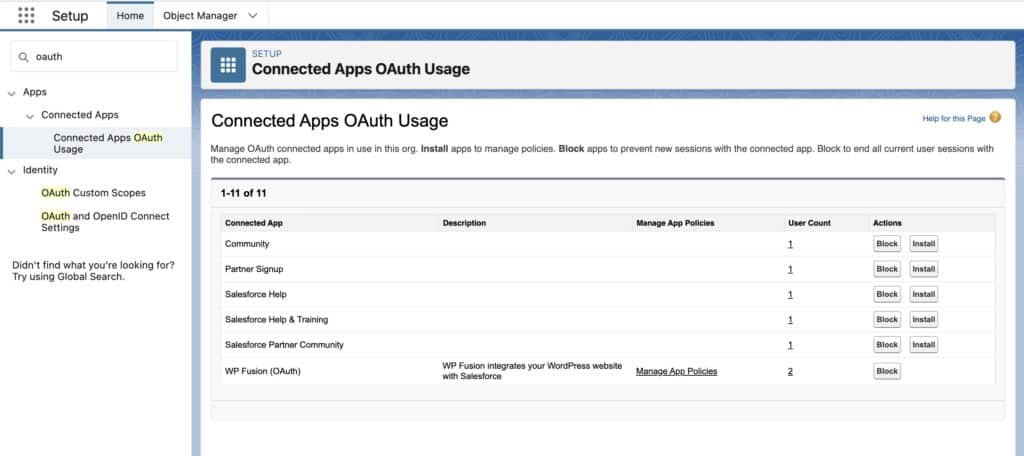
Then you can click on an individual user’s email address to access their Advanced User Details page.
Under OAuth Apps you will see the total number of apps installed.
In the screenshot above, WP Fusion has been installed four times by that user, so if it is installed on a fifth site, the oldest refresh token from 4/4/2024 would be revoked, and that site would be disconnected.
(The Use Count counts the number of times the access token has been refreshed, and doesn’t contribute to the connected sessions limit).
If you need to use WP Fusion on more than four sites connected to the same Salesforce account, we recommend creating a new admin user and using that user for the initial OAuth authorization.
#Tags with Salesforce
WP Fusion gives you a few options for segmenting your Salesforce contact records— topics, tags, and picklist values. For more information see our tutorial on Tags with Salesforce.
#Object type
By default WP Fusion interfaces with the Contacts object in Salesforce. This can be changed by clicking the Object Type dropdown on the setup tab.
After changing the object type you should click Refresh Available Topics & Fields to load the fields for the new object type.