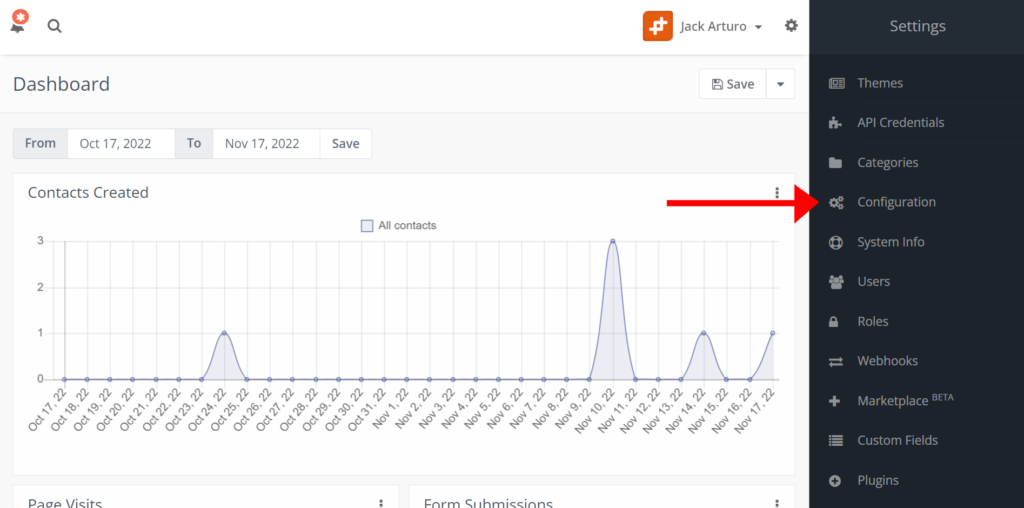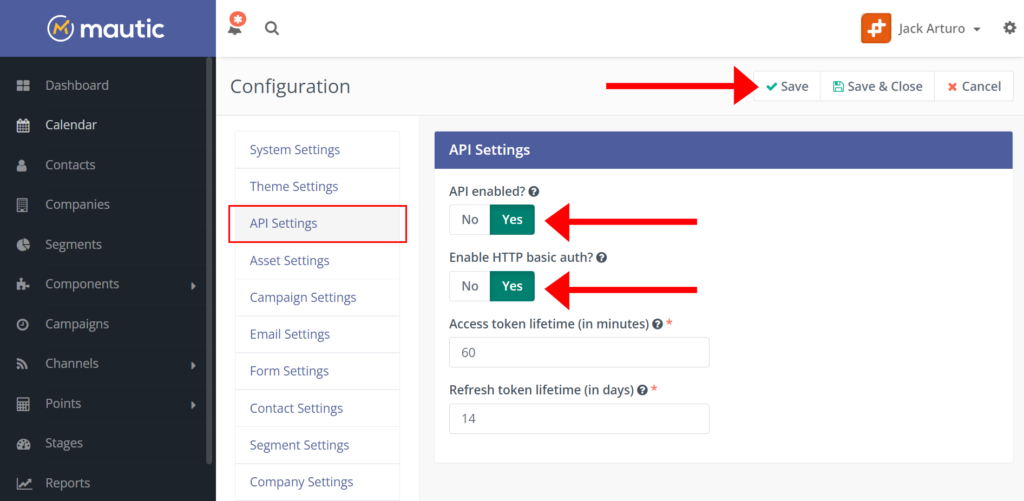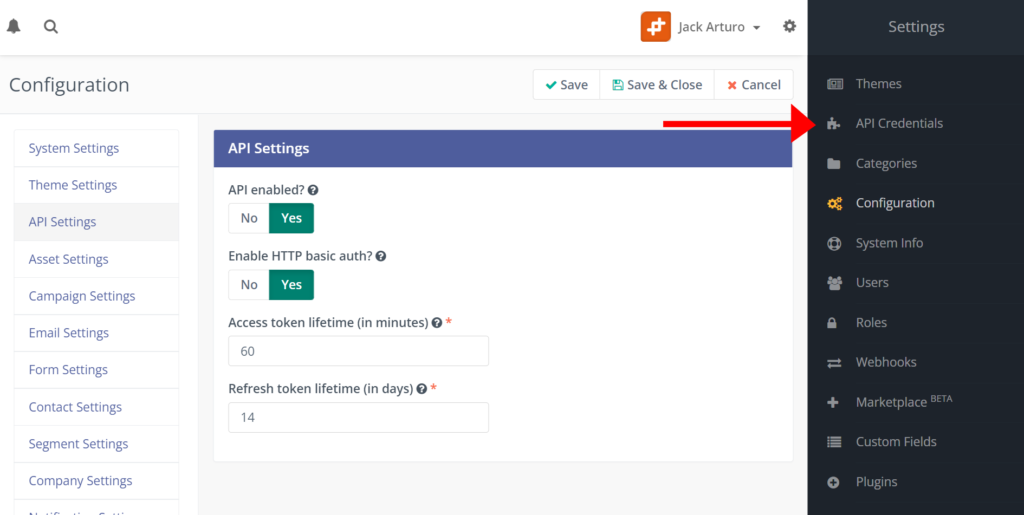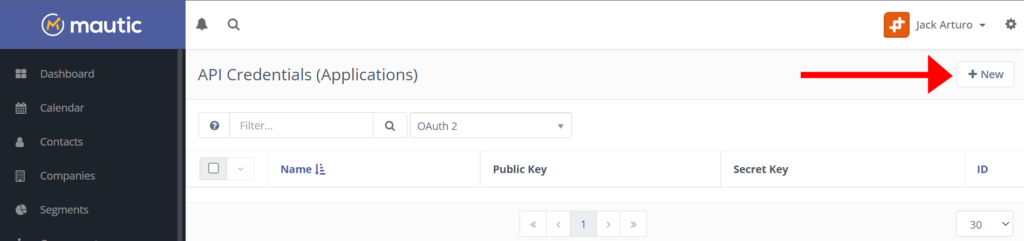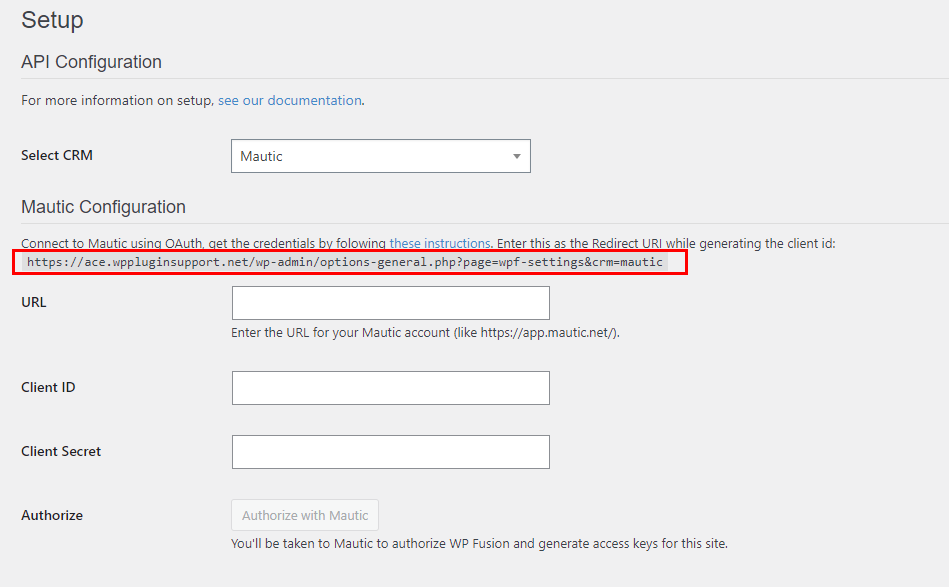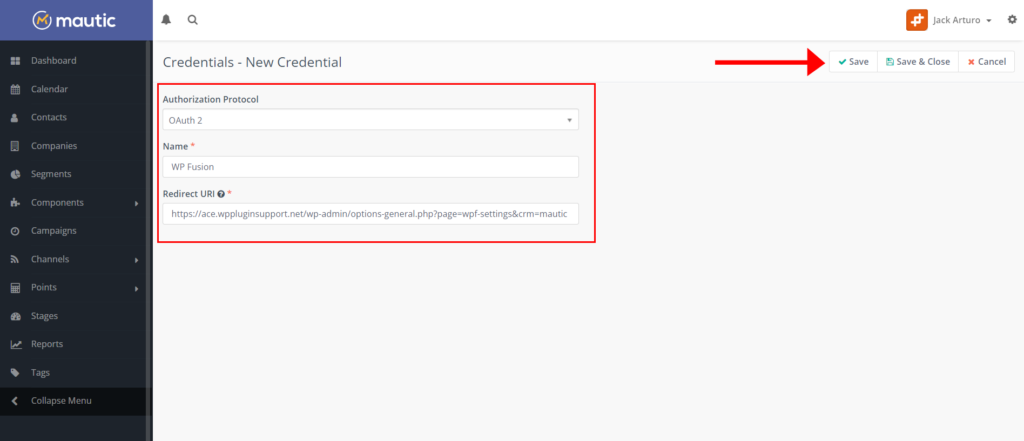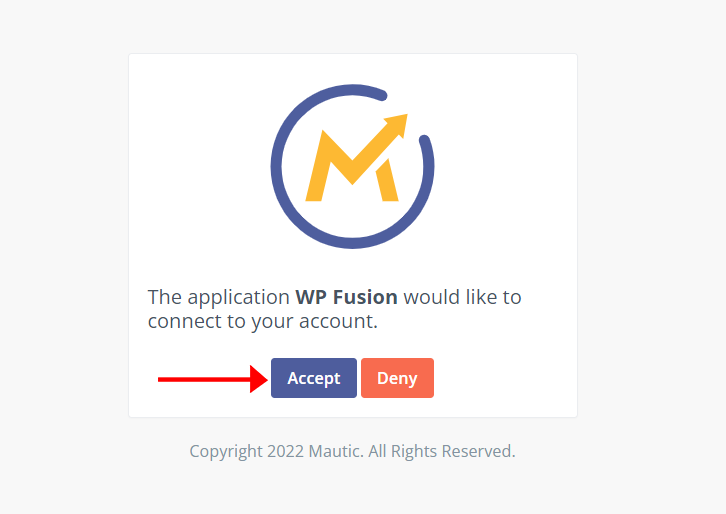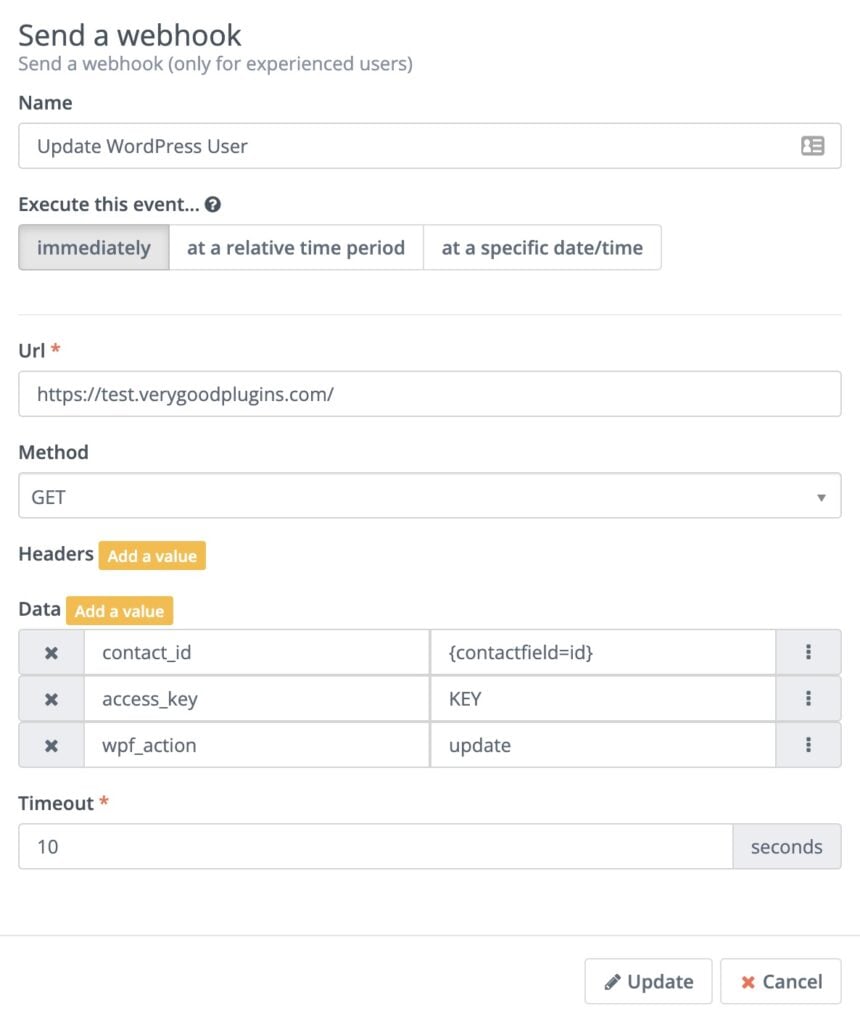#Overview
In this guide, you will learn how to install WP Fusion and set up a direct connection to integrate your WordPress website with your Mautic account.
To get started install and activate the WP Fusion plugin, then navigate to Settings » WP Fusion.
From the ‘Select Your CRM’ list choose ‘Mautic’.
We will need to locate pieces of information. Your Mautic URL, Client ID and Client Secret.
To do this, log in to Mautic and click on the gear icon in the top right, then choose ‘Configuration’.
Click on ‘API Settings’ and select ‘Yes’ for API Enabled and ‘Enable basic auth’
Then, click on ‘Save’.
Click on the gear icon again in the top right, then choose ‘API Credentials’.
Click ‘New’ to create a new set of credentials.
‘Name’ – Name of your app or something you recognize.
‘Redirect URL’ – Copy the Redirect URL in the WP Fusion setup on your WordPress site.
And make sure you select ‘OAuth2’ as ‘Authorization Protocol’. Then Click ‘Save’.
Finally, return to WordPress and enter your Mautic URL, Client ID, and Client Secret, and click on ‘Authorize with Mautic’. And accept the Application.
Once the connection is completed, click Save Changes below to save the changes.
That’s it! Your site is connected, and new WordPress users and customers will automatically be synced with Encharge in real time.
- For exporting historical data from before you installed WP Fusion, check out the Exporting Data guide.
- For mapping and syncing additional custom fields with Encharge, see the Syncing Contact Fields guide.
- For using Encharge tags to track activity in WordPress and personalize the user experience, check out the Working with Tags and Restricting Access to Content guides.
#Webhooks
Using webhooks in Mautic campaigns, you can automatically sync tag changes and contact updates from Mautic back to WordPress. You can even import new users based on Mautic contacts.
For more information, see the documentation on Mautic Webhooks.
#Site tracking
WP Fusion includes a copy of the Mautic tracking scripts, which can be enabled on the General settings tab.
When site tracking is enabled, any new users, customers, or form submissions will automatically be identified to Mautic, and their page views will be tracked.
For more information, see the Site Tracking documentation.