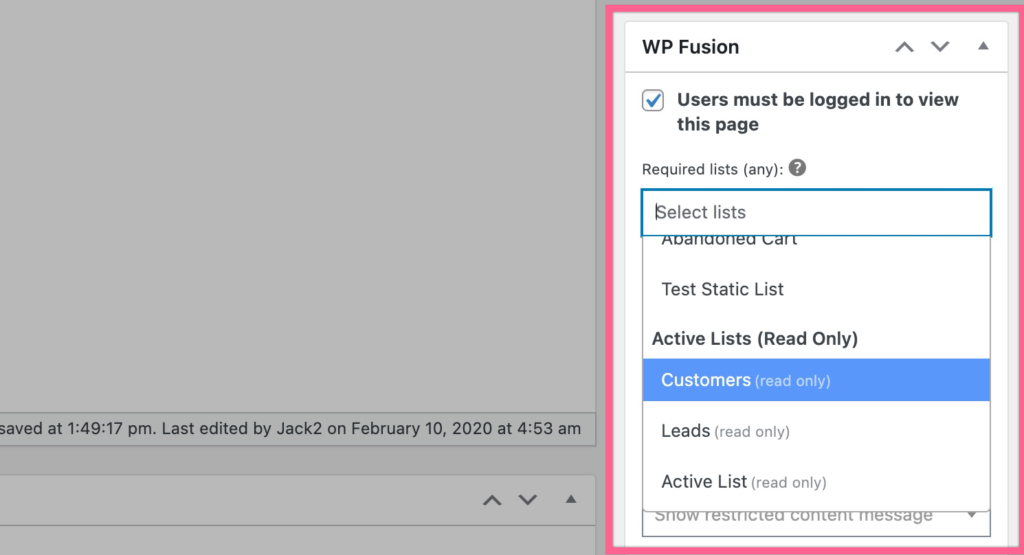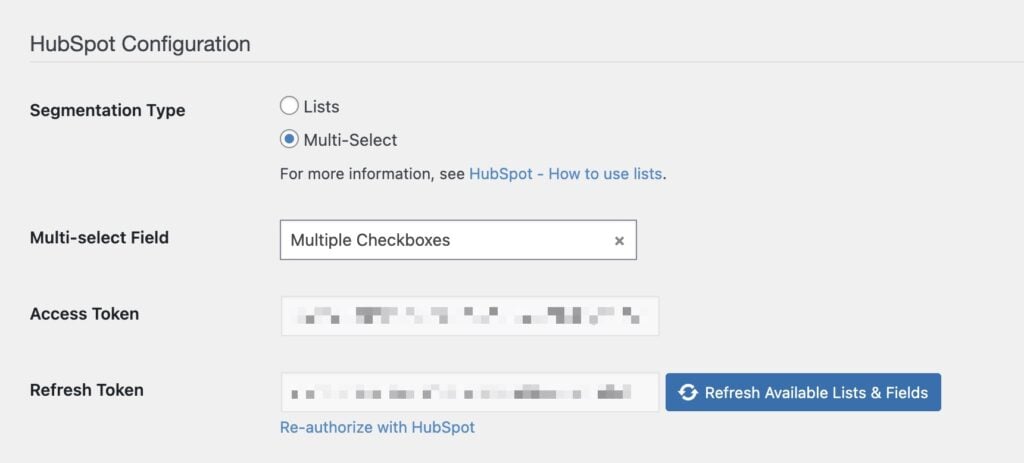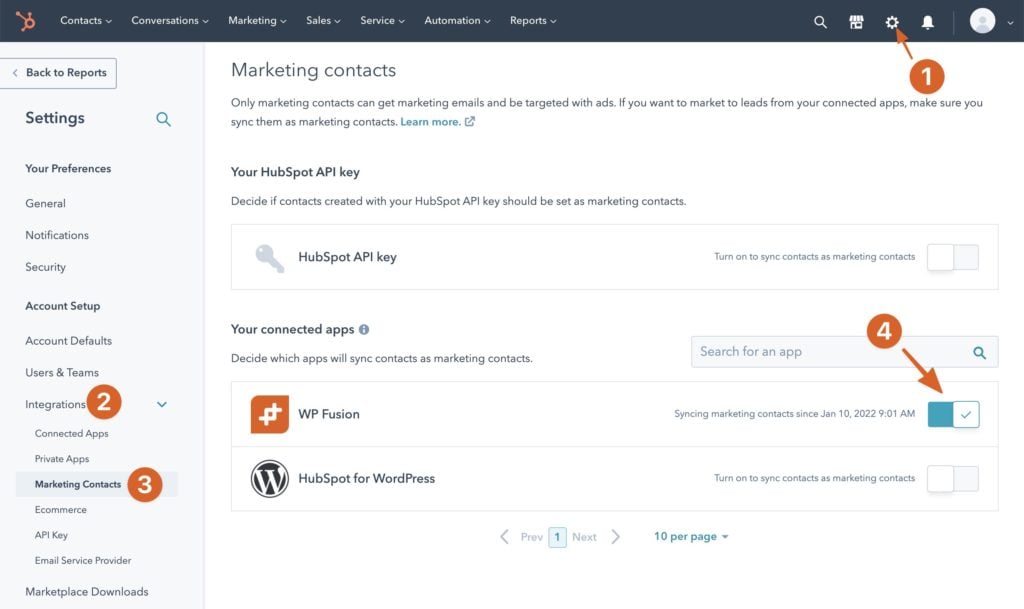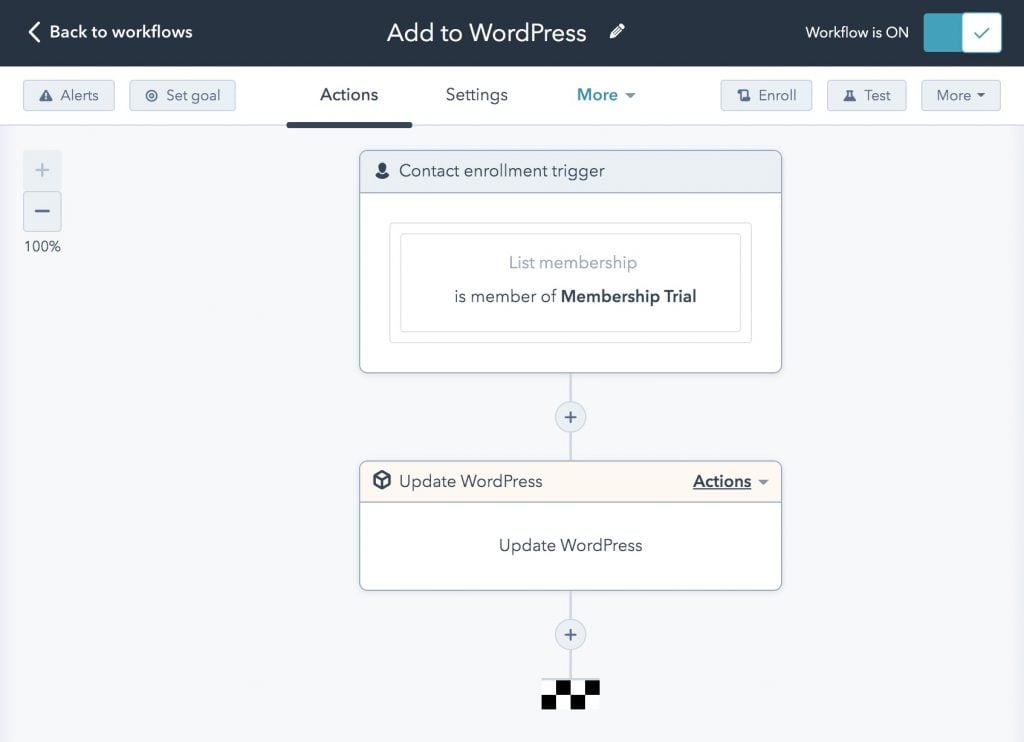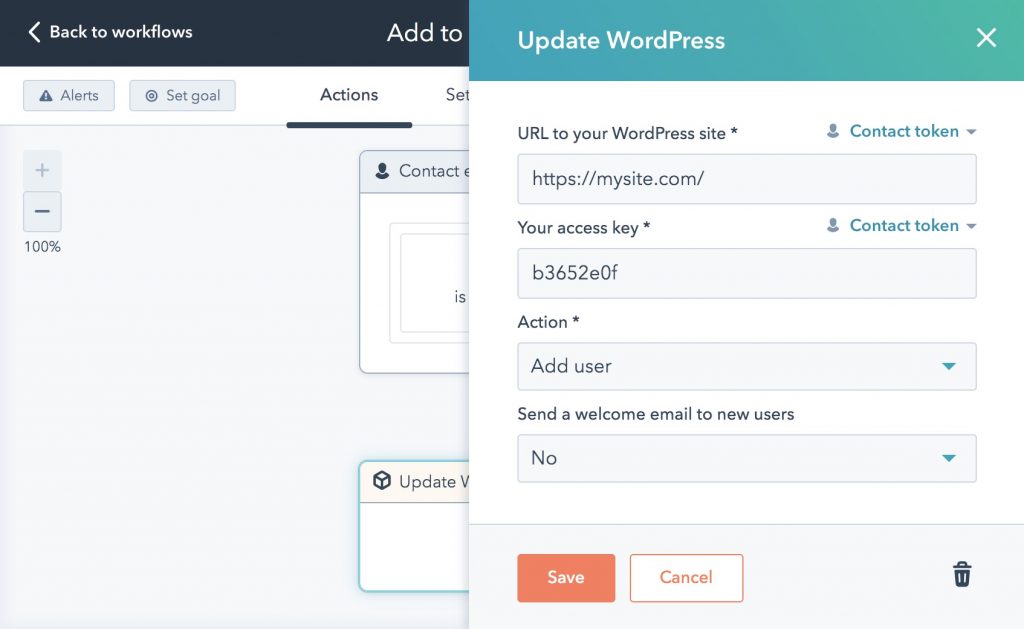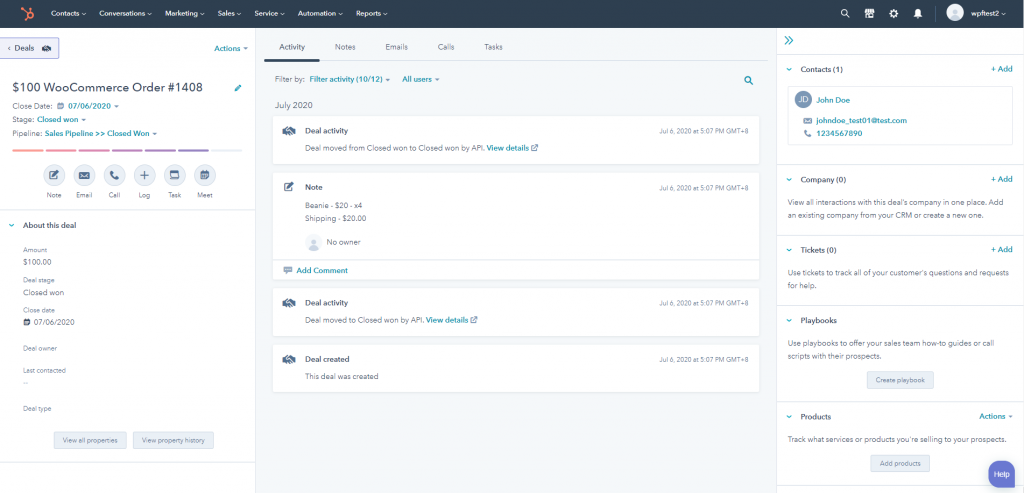#Overview
In this guide, you will learn how to install WP Fusion and set up a direct connection to integrate your WordPress website with your HubSpot account.
To get started install and activate the WP Fusion plugin, then navigate to Settings » WP Fusion.
From the ‘Select Your CRM’ list choose ‘HubSpot ’.
Click ‘Authorize with HubSpot’ to initialize the connection and generate access and refresh tokens for your website.
Choose an account.
Once the connection is completed, click Save Changes below to save the changes.
That’s it! Your site is connected, and new WordPress users and customers will automatically be synced with HubSpot in real time.
- For exporting historical data from before you installed WP Fusion, check out the Exporting Data guide.
- For mapping and syncing additional custom fields with HubSpot, see the Syncing Contact Fields guide.
- For using HubSpot lists to track activity in WordPress and personalize the user experience, check out the Working with Tags and Restricting Access to Content guides.
#HubSpot static vs active lists
WP Fusion uses “Static Lists” in HubSpot to segment contacts (as opposed to “tags” with most CRMs).
HubSpot is a bit different than other platforms in that it has both Active Lists (set by HubSpot), and Static Lists, which can be updated by WP Fusion.
For more information on how Active vs Static lists work with WP Fusion, see the article How Lists Work with HubSpot.
HubSpot has a limit of 1,000 static lists per account. If you need to create additional segments, WP Fusion includes an option to use a custom multiselect field for segmentation instead of static lists.
A multiselect can have up to 5,000 options, so this significantly increases the number of segments you can create.
For more information on using a multiselect for segmentation with HubSpot, see Using a multiselect for segmentation with HubSpot.
#Marketing contacts
In HubSpot, only contacts tagged as marketing contacts can receive marketing emails and be targeted with ads.
In order to send marketing emails to contacts in Marketing Hub, you’ll first need to enable marketing contacts for the WP Fusion app.
All new marketing contacts will count towards your billable contact tier limit.
First head to Settings » Integrations » Marketing Contacts. Next to the WP Fusion app, click the toggle to enable syncing contacts as marketing contacts.
#Non-HubSpot forms
If you are using Site Tracking with HubSpot, HubSpot offers a feature called Collect data from website forms which attempts to automatically detect form submissions on your website and create new contacts.
For best compatibility with WP Fusion, it is recommended to leave this disabled.
If it’s enabled, you could get duplicate contact records in HubSpot (one created by WP Fusion, and one created by the tracking script).
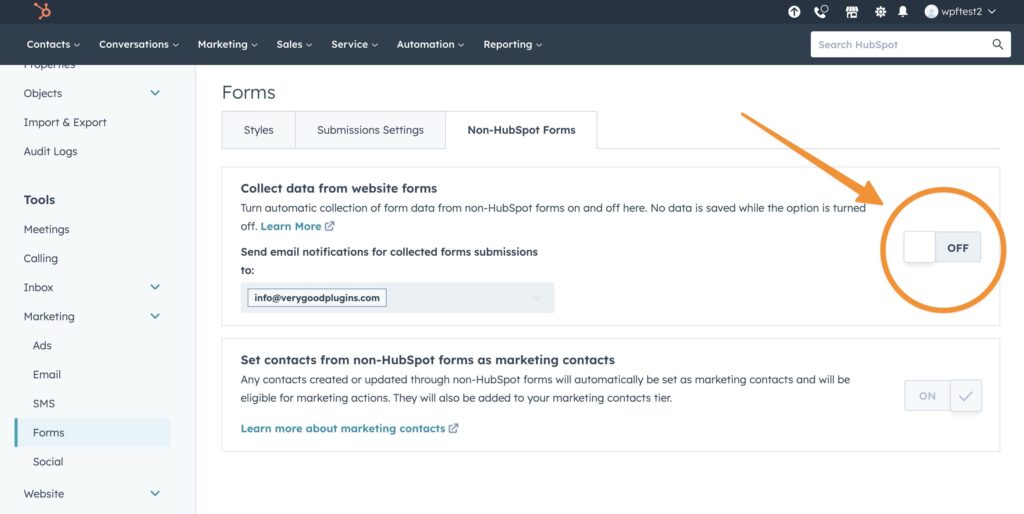
You can disable support for non-HubSpot forms in your HubSpot settings, under Tools » Marketing » Forms.
#Webhooks
Using webhooks in HubSpot workflows and triggers, you can automatically sync lists changes and contact updates from HubSpot back to WordPress. You can even import new users based on HubSpot contacts.
For more information, see the documentation on HubSpot Webhooks.
#Site Tracking
WP Fusion includes a copy of the HubSpot tracking scripts, which can be enabled on the General settings tab.
When site tracking is enabled, any new users, customers, or form submissions will automatically be identified to HubSpot, and their page views will be tracked.
For more information, see the Site Tracking documentation.
#Enhanced Ecommerce
WP Fusion’s Enhanced Ecommerce Addon (available for Plus and Professional license holders) supports sending ecommerce transaction data as Deals to your HubSpot account for sales made in WooCommerce and other popular ecommerce plugins.
For more information, see the documentation on HubSpot Enhanced Ecommerce.
#Event Tracking
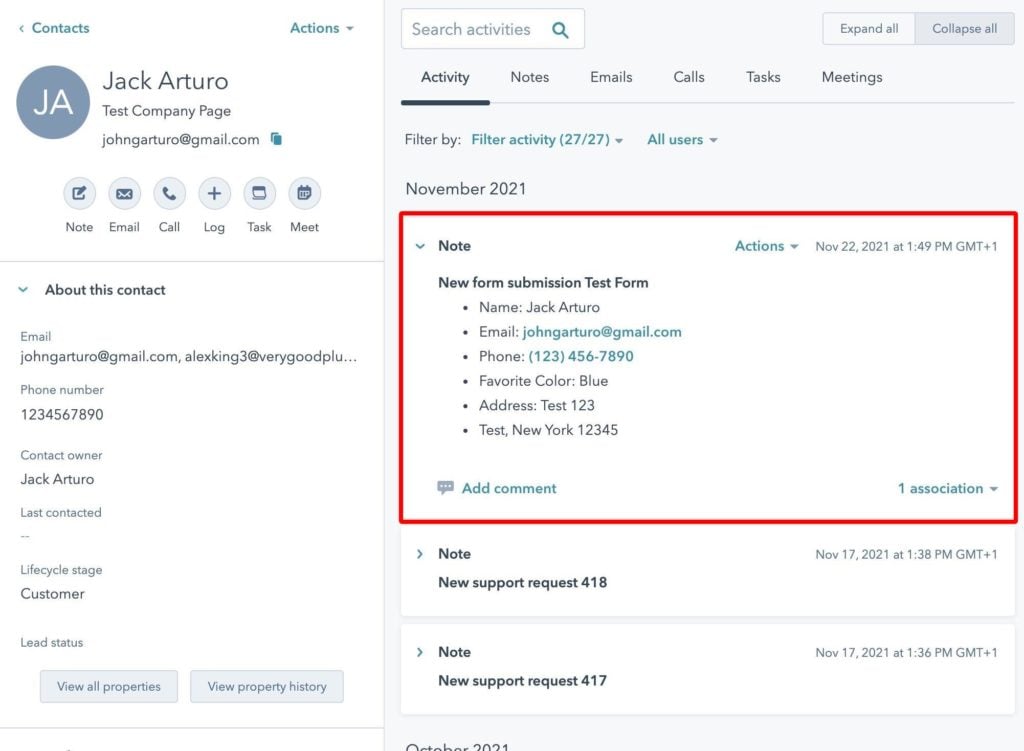
WP Fusion’s Event Tracking Addon can send events in real time from supported plugins to HubSpot. For more information, see the documentation.