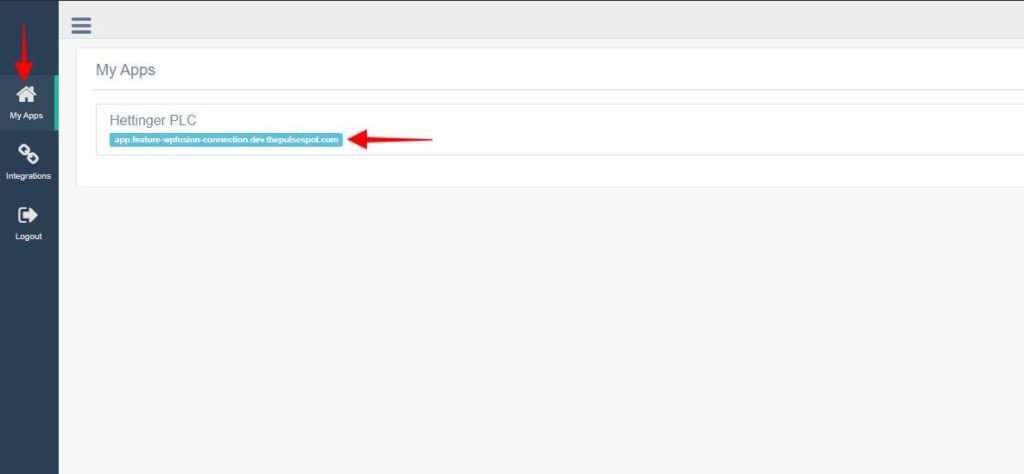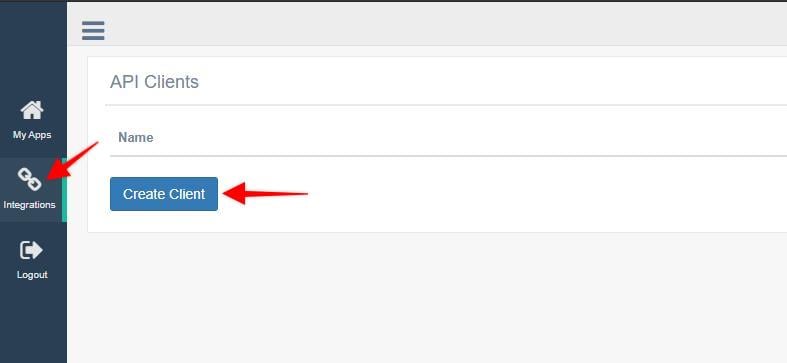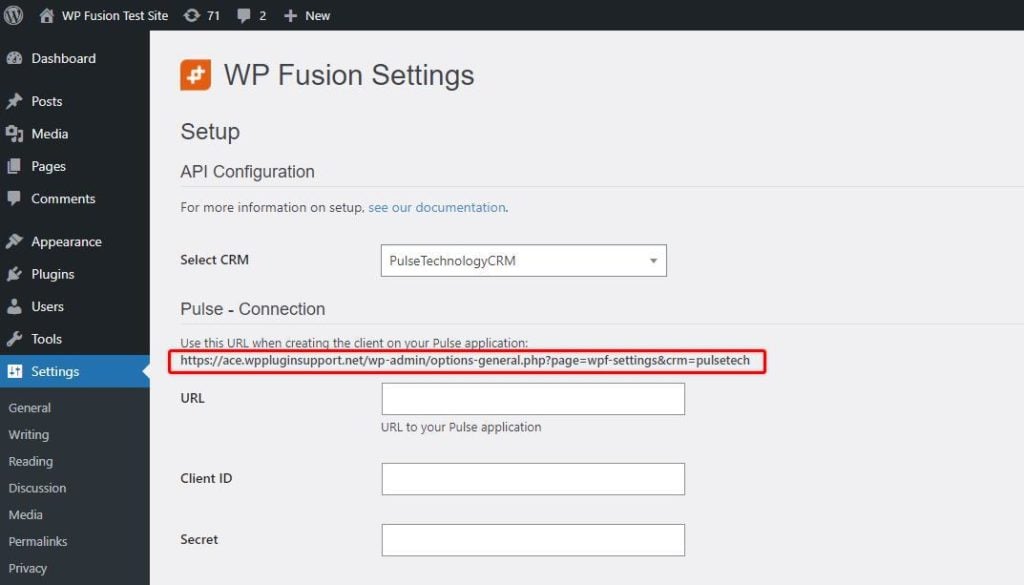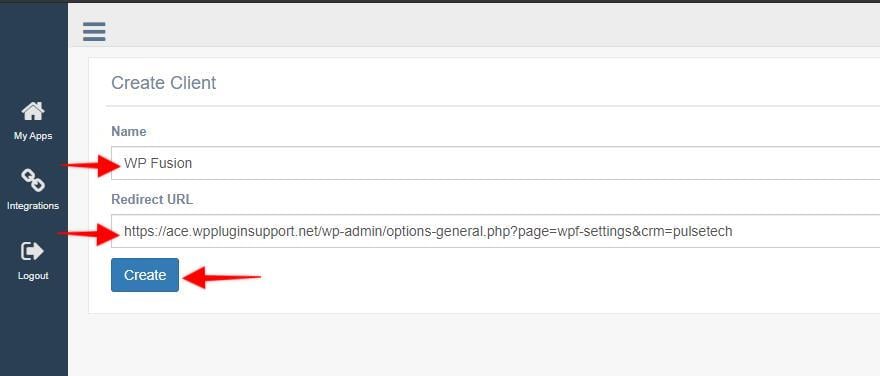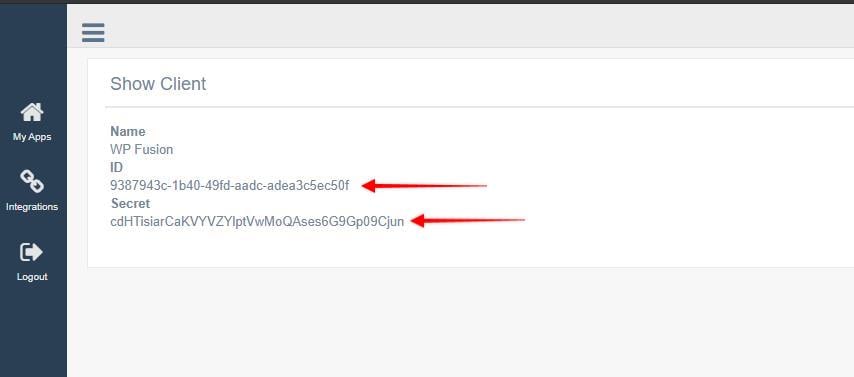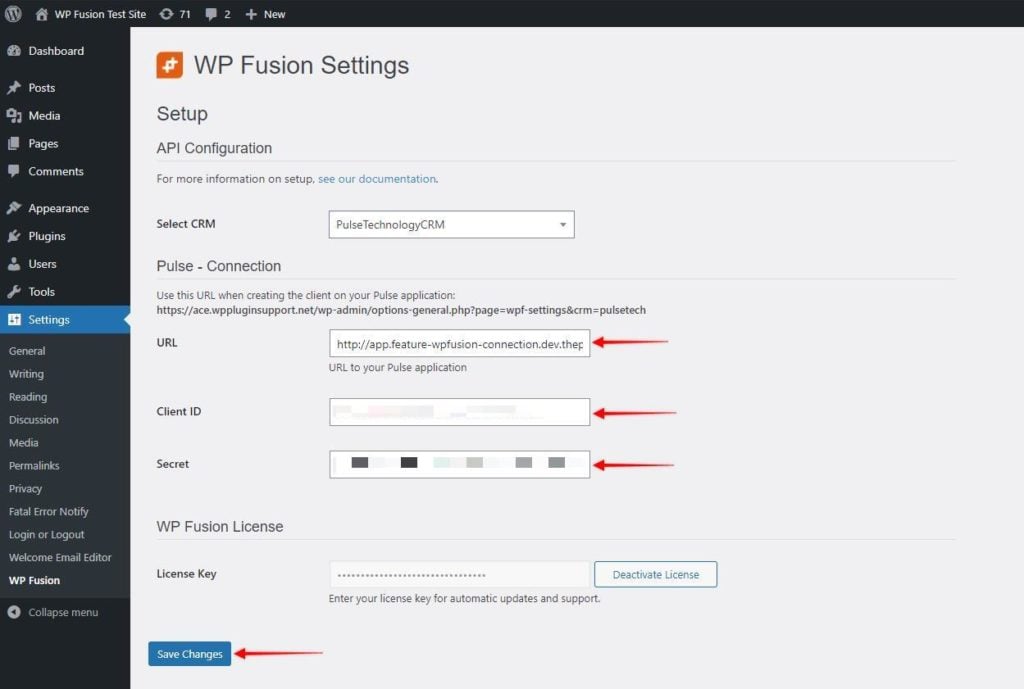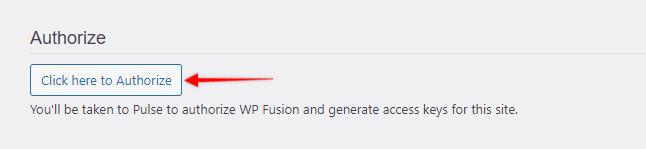In this video, you will learn how to install WP Fusion and set up a direct connection to your PulseTechnologyCRM account.
To get started install and activate the WP Fusion plugin, then navigate to settings -> WP Fusion.
From the ‘Select Your CRM’ list, choose ‘PulseTechnologyCRM’.
Next, we will need to locate three pieces of information to initiate the connection. The ‘Pulse application URL’, ‘Client ID’ and the ‘Secret’.
Login to your PulseTechnologyCRM account and navigate to ‘My Apps’ and there you can see the ‘Pulse application URL’
To find the ‘Client ID’ and the ‘Client Secret’, navigate to ‘Integrations’ and click on ‘Create Client’.
Enter the ‘Client Name’ and the ‘Redirect URL’ (which you could find in the WP Fusion Setup)
After creating the ‘Client’, copy the Client ID and Secret, and paste into WP Fusion.
And, click on ‘Save Changes’.
Then you’ll have to Authorize the connection. And WP Fusion will now establish a direct connection to your PulseTechnologyCRM and import your tags and custom fields.
To finalize the process click on ‘Save Changes’.