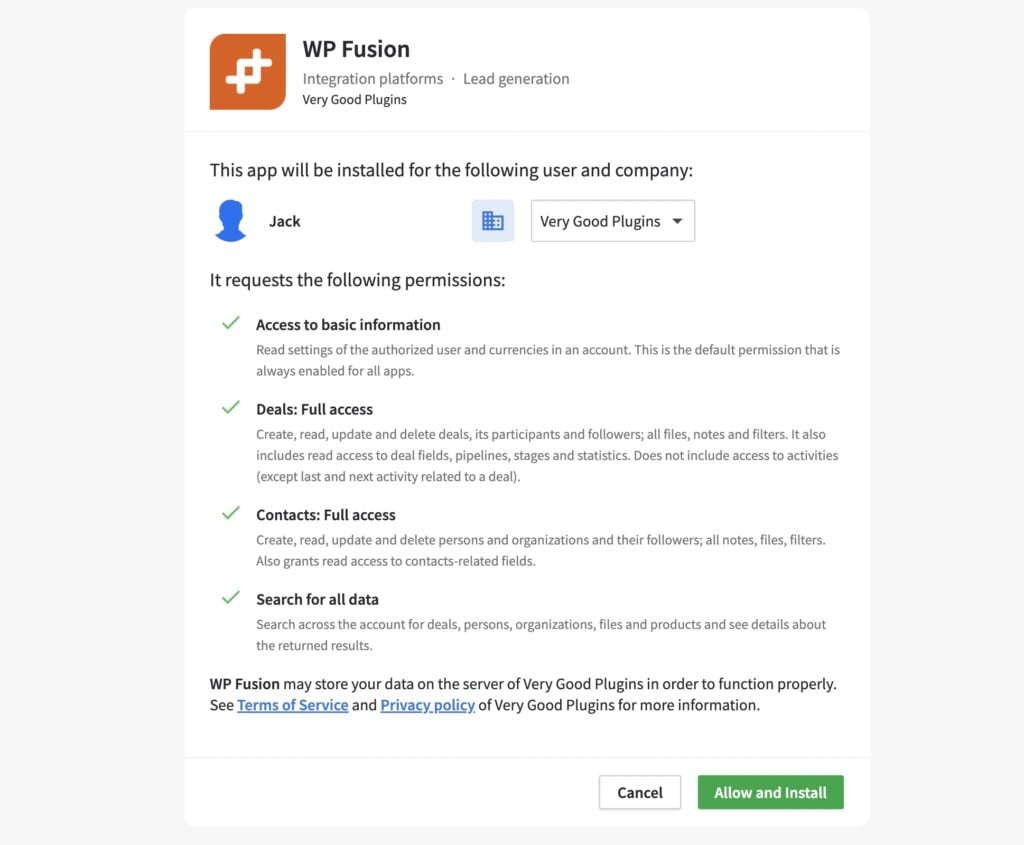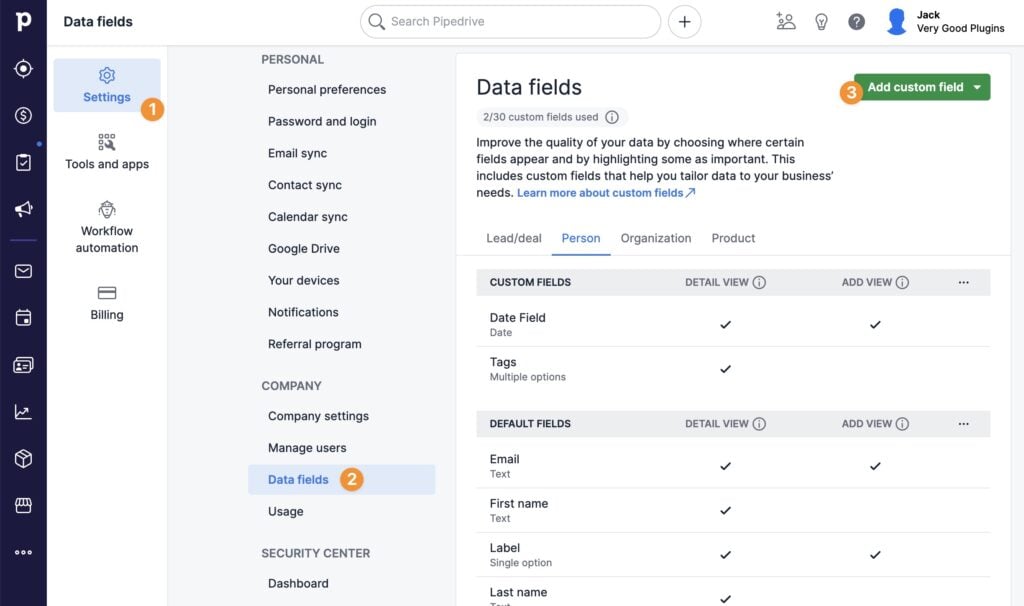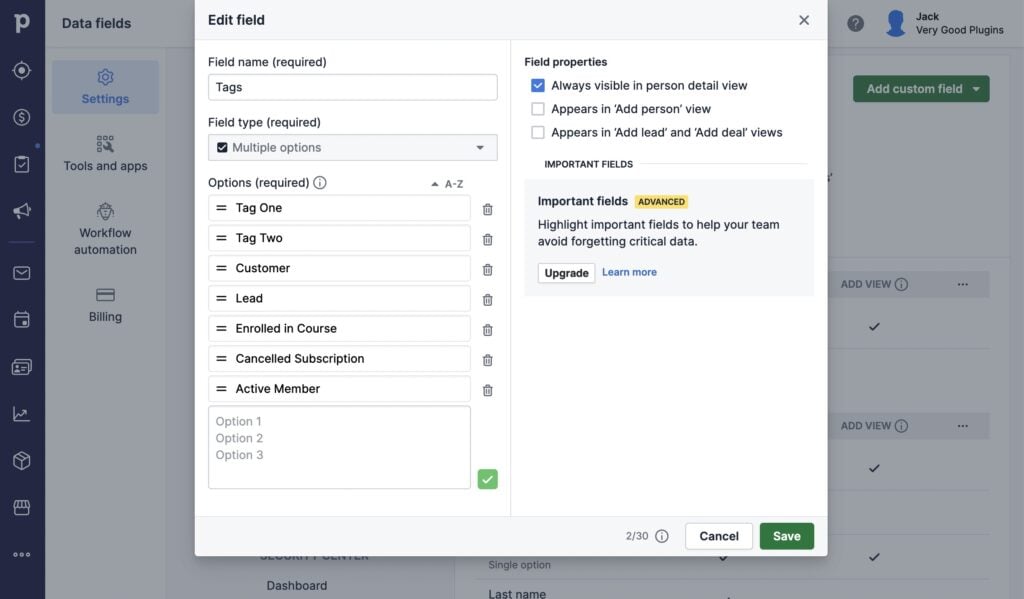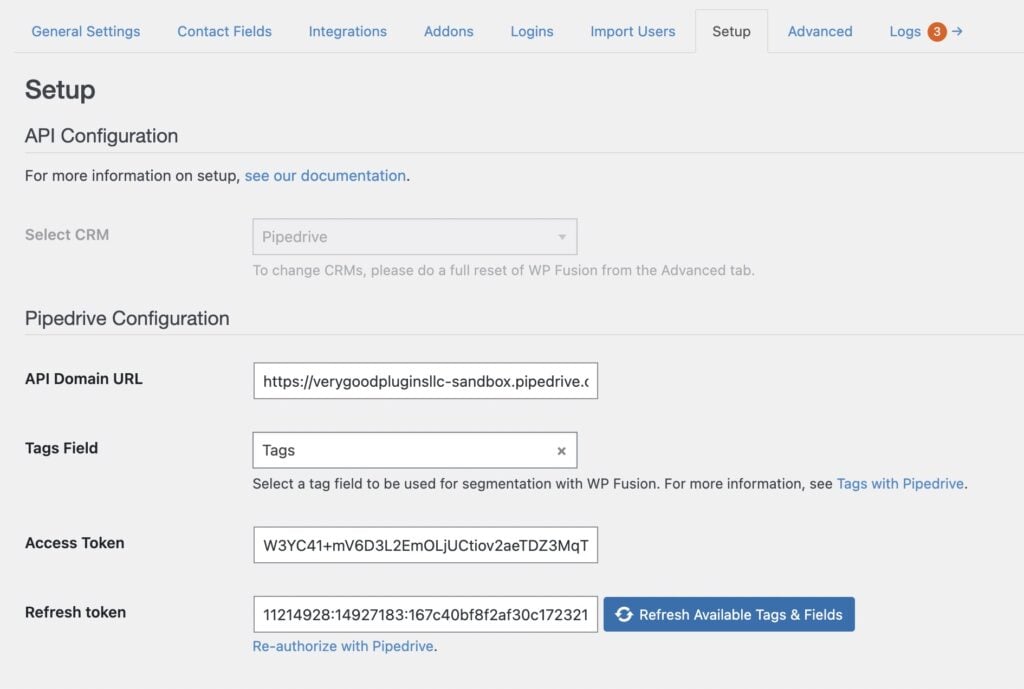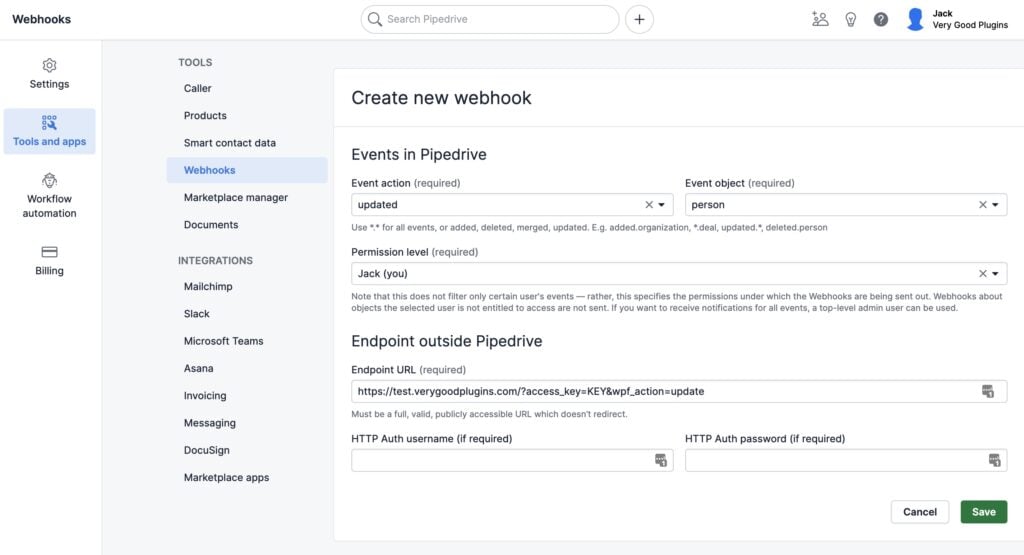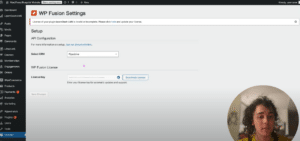#Overview
In this guide, you will learn how to install WP Fusion and set up a direct connection to integrate your WordPress website with your Pipedrive account.
To get started install and activate the WP Fusion plugin, then navigate to Settings » WP Fusion.
From the ‘Select Your CRM’ list choose ‘Pipedrive ’.
Click ‘Authorize with Pipedrive’ to initialize the connection.
Log in to your Pipedrive account, and when prompted, click Allow and Install to install the WP Fusion app.
Once the connection is completed, click Save Changes below to save the changes.
That’s it! Your site is connected, and new WordPress users and customers will automatically be synced with Pipedrive in real time.
- For exporting historical data from before you installed WP Fusion, check out the Exporting Data guide.
- For mapping and syncing additional custom fields with Pipedrive, see the Syncing Contact Fields guide.
- For using Pipedrive tags to track activity in WordPress and personalize the user experience, check out the Working with Tags and Restricting Access to Content guides.
#Tags with Pipedrive
If you want to use WP Fusion to segment contacts in Pipedrive, you can create a custom field to store a contact’s “tags”.
WP Fusion will then apply and remove tags for the contact by updating the value of this field.
To set this up, open Pipedrive and head to Settings » Data Fields.
Click Add custom field, and choose Multiple Options as the field type.
Now you can enter your available tags into the options list.
If you name the field “Tags”, WP Fusion will detect it and load the available tags automatically once the connection to Pipedrive is initialized.
If you use a different name, you can also manually select the desired tags field from the Setup tab.
#Webhooks
Using webhooks in Pipedrive, you can automatically sync tag changes and contact updates from Pipedrive back to WordPress. You can even import new users based on Pipedrive contacts.
For more information, see the documentation on Pipedrive Webhooks.